 上書き保存を元に戻す
上書き保存を元に戻す Windowsをアップデートした後でデータに不具合が出たら?
Microsoftより開発・販売されているオペレーティングシステムの、「Windows」をインストールして使っているパソコンで、現在最新のエディションにアップデート、または次のバージョンにアップグレードして、上書きをした後にデータの読み込みに不具合が出た時には、どのように修復すればいい?という疑問について。Window...
 上書き保存を元に戻す
上書き保存を元に戻す 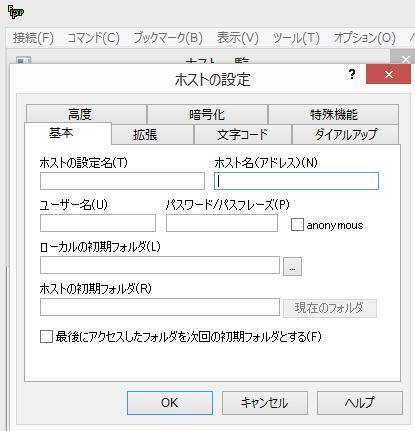 サーバーダウンの復帰
サーバーダウンの復帰  上書き保存を元に戻す
上書き保存を元に戻す 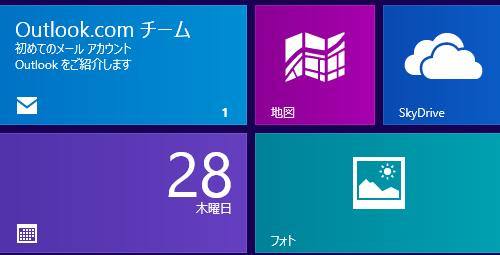 Windows
Windows 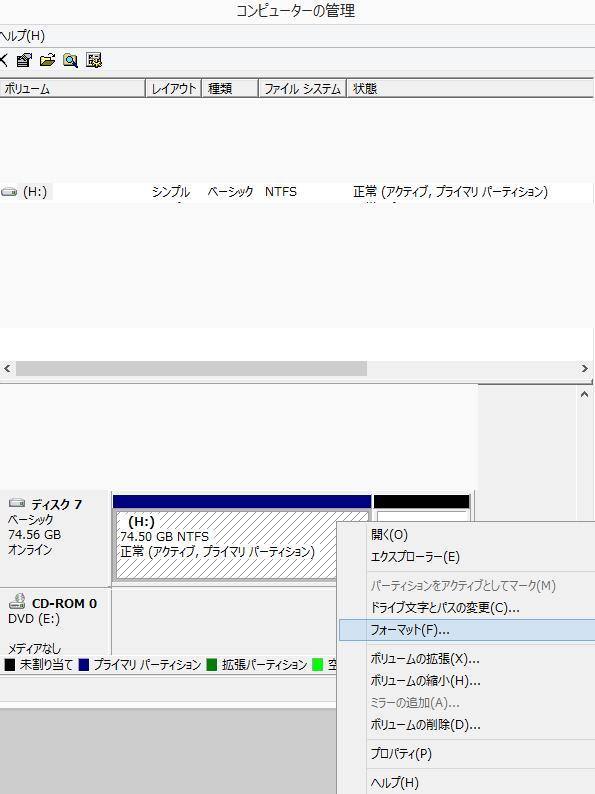 初期化・フォーマット後
初期化・フォーマット後 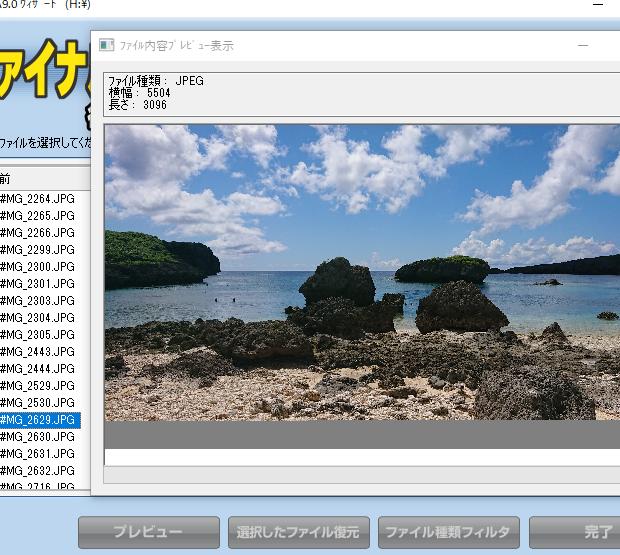 RAID・ミラーリング
RAID・ミラーリング 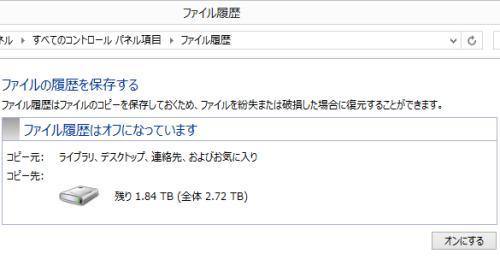 バックアップから復活
バックアップから復活 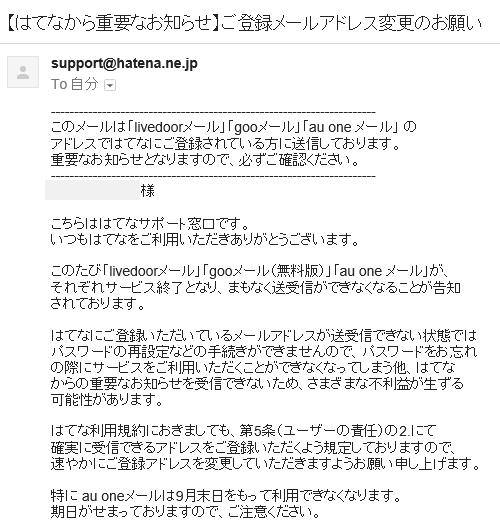 電子メールの復活
電子メールの復活 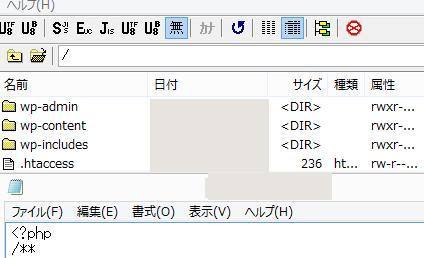 データベースの修復
データベースの修復 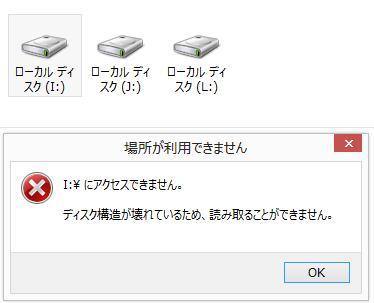 デバイスが認識しない
デバイスが認識しない