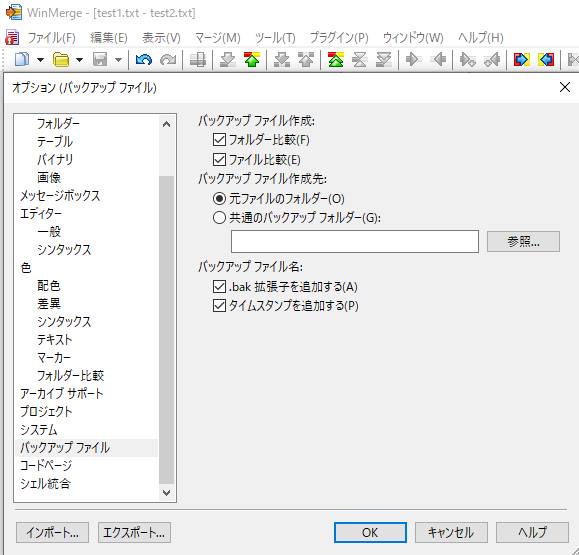 ソフトウェアでの復元
ソフトウェアでの復元 WinMerge(ウィンマージ)のテキストデータを復元
テキストエディタのオープンソフトウェアであるWinMerge(ウィンマージ)で作成した文章の文字を間違えて削除した時に、元に戻すための機能やバックアップファイルで復元する手法や、HDDやメモリーカードからtxtやcsv、iniといった文書の拡張子を誤って消去した際に、失ったデータを復旧する方法について解説しています。
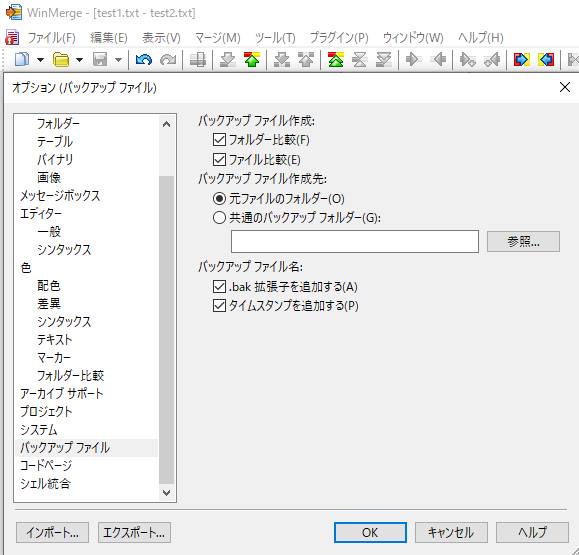 ソフトウェアでの復元
ソフトウェアでの復元 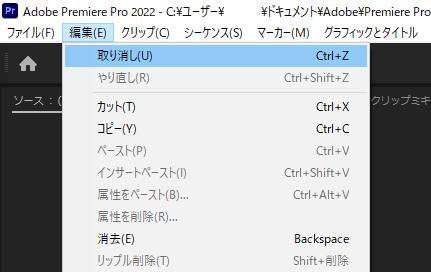 ビデオカメラ動画の回復
ビデオカメラ動画の回復 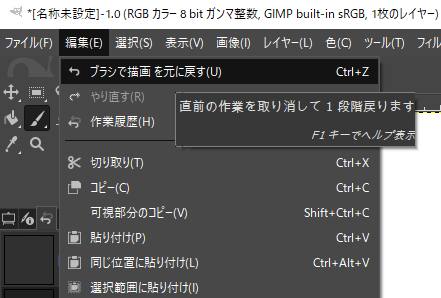 ソフトウェアでの復元
ソフトウェアでの復元 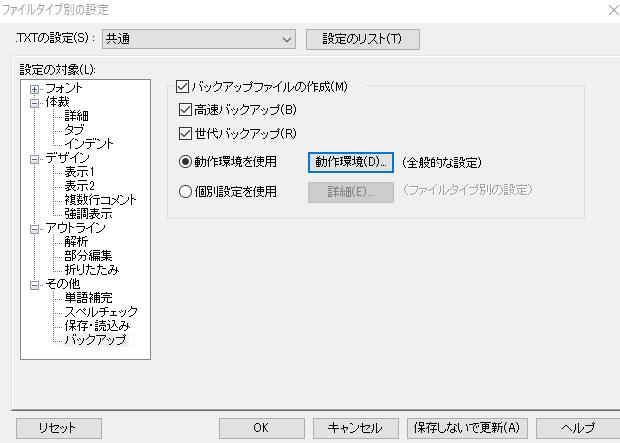 データ復旧とは?
データ復旧とは? 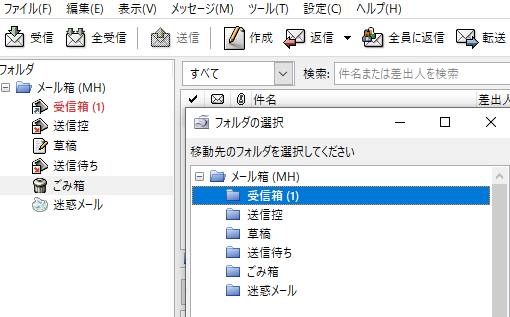 電子メールの復活
電子メールの復活 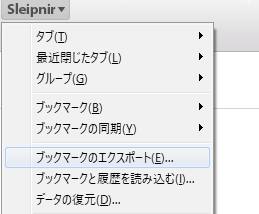 ウェブ上のディレクトリ
ウェブ上のディレクトリ 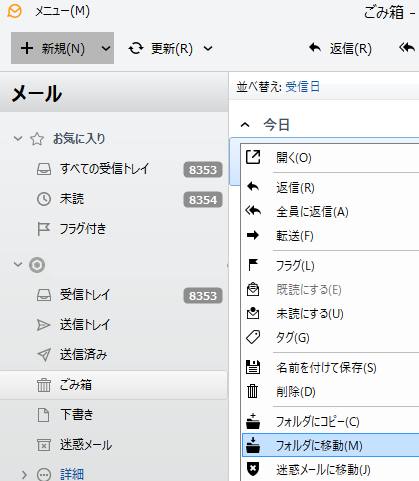 電子メールの復活
電子メールの復活 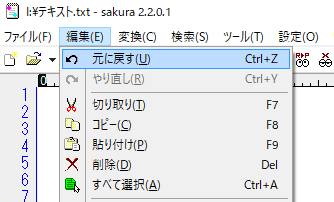 データ復旧とは?
データ復旧とは? 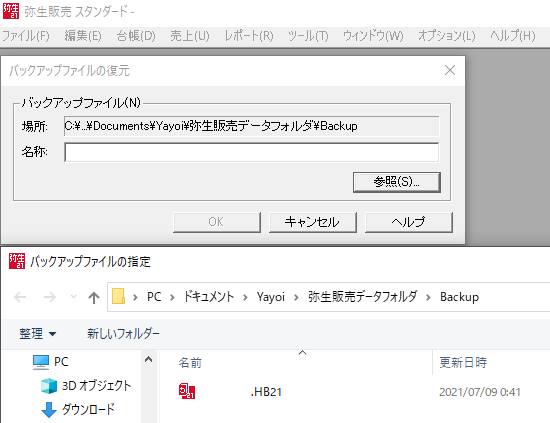 ソフトウェアでの復元
ソフトウェアでの復元 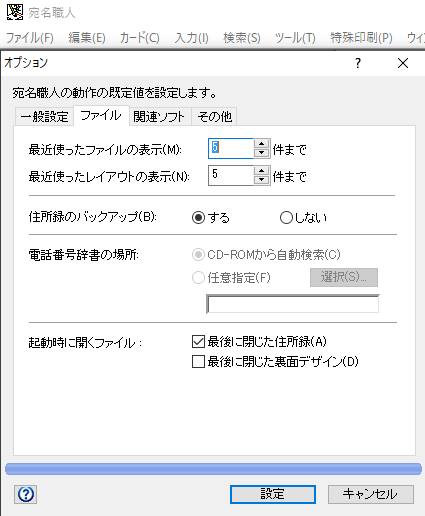 データベースの修復
データベースの修復