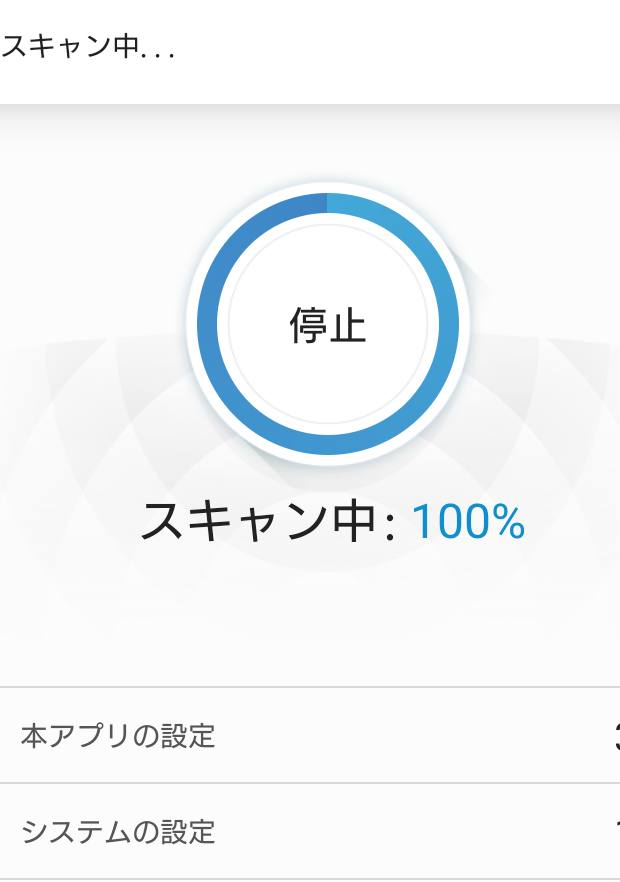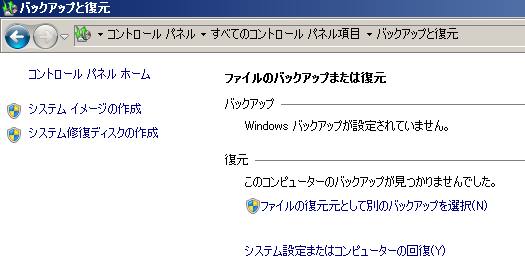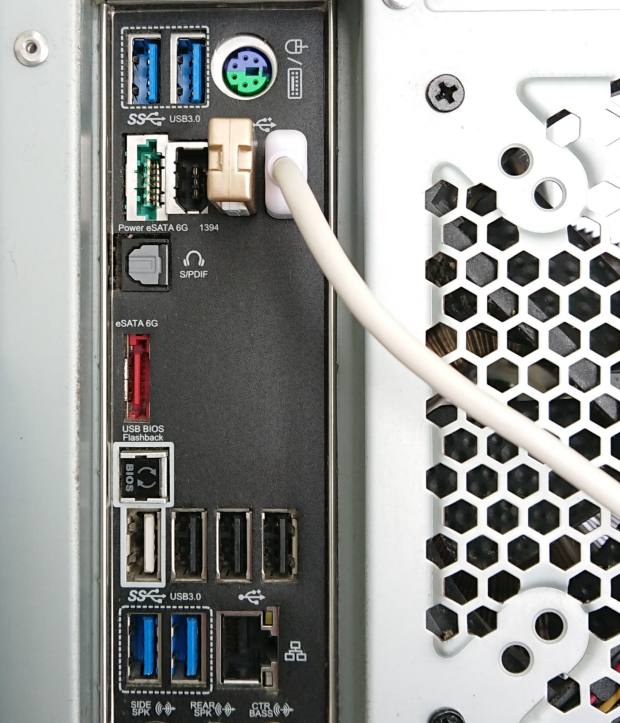システム設定やアプリケーションソフトウェアなど、コンピューターの内部にある、
記録がデータベース化されている部分を、【レジストリ】と呼びます。
この部分がもし破損してしまうと、速度の遅延といった問題が起きたり、膨大なデータが壊れてしまうため、
レジストリエディタ(Registry editor)の標準機能を使って、
その時の状態のデータのエクスポート(一括でのバックアップの作業)を、事前に行っておくと安全です。
Registry Editorを起動してエクスポートする方法
まずは、Microsoft Windows(マイクロソフト・ウィンドウズ)のパソコンの、デスクトップを開きます。
画面の左下にある、「ここに入力して検索」の枠に、
(または以前のOSのバージョンの場合は、スタートメニューの『ファイル名を指定して実行』画面で)
【regedit】と入力⇒検索して、レジストリエディターを起動します。
上部メニューのファイルから、エクスポートを選択します。
書き出ししたい範囲と、外付けハードディスクやDVD-Rといったフォルダーの保管場所を指定して、
「保存」を押して、レジストリエディターによるデータのエクスポートの作業は完了です。
また、ウィンドウズに深刻な不具合が起きた時には、パソコン修理サービスでOSを修復してもらうこともできます。
レジストリエディタにデータをインポートして復旧するには?
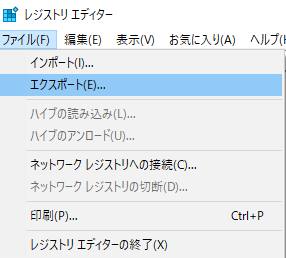
後で、もしレジストリが編集中などに破損してしまい、バックアップしていたデータを使いたい時は、
レジストリエディタのエクスポートで取っておいたデータを、今度はインポートで読み込みを行います。
Windows 8/8.1(ウィンドウズエイト/ポイントワン)や10のパソコンで、データのインポートをする場合は、
スタート画面のアプリケーションソフトウェアの一覧にある、「コマンドプロンプト」を開きます。
続いて、「regedit」と入力して「Enterキー」を押すと、「レジストリエディター」が立ち上がります。
「.reg」の拡張子をバックアップして保存する
次に、「ファイル」のタブの「エクスポート」を押して、ファイル名を付けて「保存」を押します。
これで、レジストリのバックアップ用データが、「.reg」という拡張子で保存されます。
ほかにも、市販のレジストリ編集用のソフトのエディタから、エクスポートする手順もあります。
また、レジストリの最適化や整理と変更の手順については、こちらの解説ページにて。
こちらとは別に、Windows自体も、システム修復ディスクを作成しておかれることをおすすめします。
一方で、パソコン本体またはSSDやHDD自体が故障してしまい、内部のファイルが開けなくなった時は、
デジタルデータに関するプロの救出のサービスにて復旧をしてもらうことができます。
Windowsの回復機能でもリカバリーできる?
次に、システムの復元といった機能でも、ある程度の修復は行えるのですが、
一部のファイルやプログラムが元に戻せないこともあります。
なので、なるべくであればレジストリエディタ(Registry Editor)を使うか、
他の修復用ツールと併用で使われるのが良いです。
また、Windows のシステム構成ツールの解説も参考までに。
個別のファイルを失った時には、市販のデータ復活ソフトを使用して、修復を試みることもできます。
破損して正常に動かないパソコンを修復してもらうには?
もしレジストリが、何かのエラーや編集ミスで破損してしまい不具合が起きた時に、
またレジストリエディタでのエクスポート(バックアップ)のデータを事前に取っていなくて、
システムを回復する際に個人では難しそうなので、何とかして前の状態に戻してもらいたい、という際には、
プロのパソコン修理サービスにて、見てもらわれることを推奨します。
また、間違えて特定の個人用のデータを削除してしまった場合には、
専門のデータ復旧サービスにお問い合わせをして、復元の措置をしてもらわれることをおすすめします。