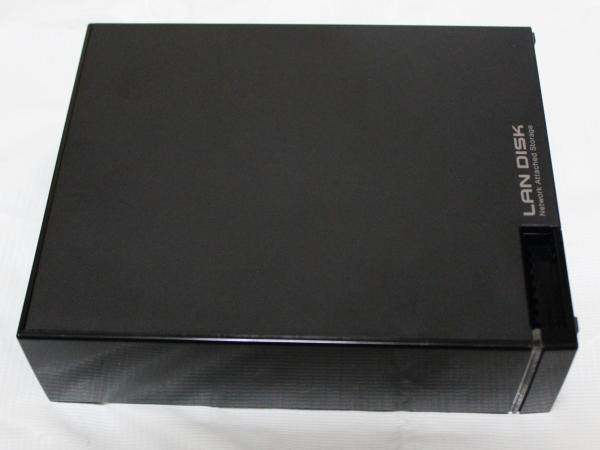お使いのパソコン本体の液晶モニターに傷がついたり、一部が割れて画面が映らなくったり、
キーボードが壊れてまともな操作ができなくなった場合、
内蔵のSSDかハードディスク(ローカルディスクC:などのボリューム)に保存されているデータも、
そのままでは展開・閲覧が正常にできなくなってしまいます。
そんな時には、どのようにすればデータの表示を復旧できる?という疑問についいて。
パソコンの液晶モニターが見れなくなる原因とは?
まず、パソコンの液晶モニターに不具合が出て画面が映らなくなり、
データやソフトウェアの表示が見れなくなるトラブルが起きる時の主な原因について。
例として、スリープモードが解除されないエラーが出る場合があります。
その際には、パソコンの電源ボタンを長押しして起動を終了して、
もう一度電源を立ち上げることで、大抵の場合は自動的に修復できます。
ほか、モニターを動かした際にディスプレイケーブルのコネクタが外れていたり、
またいつの間にかコードが圧迫や断線などで破損していた、という場合もあります。
あるいは、ノートパソコンを持ち運びする際に強打や落下の衝撃で、
画面が割れて壊れてしまった、という故障が起こる可能性もあります。
画面が開けなくなると、そのままではSSDやハードディスクのファイルも閲覧できなくなります。
なるべく安全にデータ救出を行うには、専門のデータ復旧サービスに、
故障したノートパソコンを出して内部のファイルを取り出してもらう方をおすすめします。
ディスプレイの画面が映らずにデータが閲覧できない時は?
次に、液晶ディスプレイの画面が映らない状態になって、データが閲覧できない場合に、
表示できるようにする手法について。
まず、デスクトップパソコンであればまだ液晶ディスプレイやキーボードが故障しても、
そのまま修理をしたり新品に取り換えることで、またモニターが見れます。
ですが、ノートブック型のパソコンやディスプレイ一体型のPC本体の場合は、
コンピューターとモニターが一体化していて基本的に取り外さない仕様です。
そのためモニターやキーボードのパーツが破損すると、マシン単独では正常に動かせなくなってしまいます。
また、大型のディスプレイの画面が乱れて正常に映らない時は、グラフィックカードが破損していて、
そちらを新品に交換することで、正常に画面が見れる場合もあります。
ですが、まだノートパソコンの電源自体が付いて、オペレーティングシステムが正常に立ち上げできれば、
もし事前に、別にお持ちのパソコン本体とネットワーク回線を通して、
「リモート接続」による共有を設定していれば、
壊れたパソコンに閉じ込められた個人用のデータファイルなどを救出できる見込みもあります。
別のコンピューターからリモート接続でつなげる方法とは?

次に、ハードウェアかシステムの一部が故障して正常に操作できなくなったパソコン本体を、
別のコンピューターからリモート接続でつなげてデータ救出を行う際には、
バックアップによる保存ファイルの取り出し、という形の方法で行います。
こちらの一例では、WindowsのAcer(日本エイサー)製のノートパソコンの内部データを、
Windowsのデスクトップパソコンで無線LANからリモートでアクセスして、
中身のファイルやフォルダーのバックアップを取って復旧させる方法を解説いたします。
ほか、ノートパソコンでインターネットが接続できない時の繋げ方については、こちらの解説ページにて。
一方で、モニターやキーボードが壊れたままノートパソコンを動かし続けると、
場合によっては、故障の状態がさらにひどくなるおそれがあります。
もし液晶ディスプレイの破損がだいぶひどい時は、デジタルデータリカバリー様といった、
専門のデータの復旧サービスにて、内部のファイルのサルベージの対処をしてもらう方法があります。
無線LANルーターでネットワークに接続する
はじめに、この操作は同じインターセット回線に二台のパソコンを接続する必要があります。
なので、主に無線LANルーターなどを用いて、ネットワークへとアクセスします。
また、ノートパソコンの方を無線でネットワークにつなげる際には、
以前にユーザーごとにPINを入力して、自動的なアクセスを有効にしている必要があります。
事前に、リモートアクセスの設定を行って、
入力なしでも自動的にボリューム同士を接続できる必要があります。
ほか、インターネットリモートのデータ復旧サービスについて詳しくは、こちらの解説ページにて。
ネットワーク接続の設定ができていなかった時は、2.5インチ型のSSDかハードディスクを取り出して、
別の予備のパソコンに増設したり、外付けHDDケースに入れてUSB接続で読み込む手法もあります。
または、私設のパソコン関連のサポートを実施されたサービスで取り出ししてもらうこともできます。
二台のパソコンの電源を付けてOSを立ち上げる

まず、無線LANルーターのLANポートとデスクトップパソコン本体のコネクタを、
LANケーブルでつなげます。
次に、デスクトップパソコンと壊れたノートパソコン両方の電源を付けてWindowsのOSを立ち上げます。
液晶モニターの画面が割れたり、キーボードが効かなくなって、
ユーザーアカウントのパスワード入力ができない場合でも、
ウィンドウズのオペレーティングシステムが立ち上がって、ログオンの画面まで開ければ大丈夫です。
必要なファイルをバックアップして救出する

次に、デスクトップPCの方で「インターネットアクセス」が接続済みになっているのを確認したら、
エクスプローラーのファイルマネージャーを開きます。
「ネットワーク」の項目を開くと、Acerのノートパソコンの方のユーザー名の表示があれば、
そちらをクリックして、「Users」のフォルダーを開きます。
「ユーザー名」や「パブリック」のフォルダーを開いて、
ドキュメントやピクチャに保存されたファイルのうち、必要なデータを選択して、
デスクトップパソコンや外付けハードディスクなどに、バックアップしてファイルを保存します。
ほか例として、AOSデータ復旧サービスセンター 様での、
機器をお預かりせずに復旧作業ができる 「リモートデータ復旧」 の解説も参考までに。
作業が終わりましたら、インターネットの接続を切って、
壊れたノートパソコンやiMacといったマシンを修理に出されてみてください。
データ復旧サービスで取り出しをしてもらう
もちろん二台のノートパソコン同士でも、事前にリモートデスクトップの設定で、
入力操作なしでの経由でアクセスできるようにしていれば、データの回収ができます。
(ユーザー名フォルダーの他のフォルダーの一部は、表示されない場合があります。)
一方で、ストレージへのアクセスがセキュリティでブロックされるなど、
何かの原因でできなかったり、必要なファイルが入ったフォルダーが表示されない、
といった場合には、やはりプロのデータ復旧サービスへの、取り出しのご依頼を推奨します。