記録しているファイルの保存用にお使いのSDメモリーカードを、
同梱のUSBケーブルか市販の『USBカードリーダー/ライター』でパソコンに差し込んで、
中身の記憶データを読み込もうとしたら、なぜかファイルが開けない、というトラブルが稀に起こります。
たとえば、Windowsのエクスプローラーの「PC」(マイ コンピューター)や、
macOSのFinderの画面でも認識されないようなエラーが起きた時は、どのような方法やサービスで復旧できる?
という疑問について、外部デバイスの接続トラブルの解消方法をひととおり解説していきます。
USBポートに端子が正しく接続されていない
まず、デジタルカメラやデジタルビデオカメラ、またスマートフォンやタブレット端末などの、
パソコンと接続ができる機能が搭載されている電子機器には、
SDメモリーカードのデータ記憶装置が使われている製品が多いです。
最初の確認として、パソコン本体のUSBポートにカードリーダーやデジタルカメラの本体などの、
付属のUSBコードの端子がしっかりと差し込まれているかどうかを、見直されてみてください。
また、microSDカードのデバイスが認識しない場合は、専用のアダプターが、
カードリーダーの正しい差込口に裏表間違いなく、しっかりと差し込まれているかどうかを確認してみてください。
もしこの時点で外装ケースが割れたり曲がっていたり、
コントロール基板やコンデンサーが破損して正常に差し込み自体ができなかったら、
物理障害に対応されたデータ復旧サービスセンターの方で、診断を行ってもらわれることを推奨します。
SDカードがデバイスマネージャーに反応しない時は?

あるいは、USBポートの差込口を変えてみたりすると、片方の差込口のみが壊れていたり、
お使いの製品の端子が非対応な箇所だった場合は、これでデバイスマネージャーに認識されて開けることもあります。
USBカードリーダー/ライターの製品がかなり古いものだと、最近の大容量のSDXC・SDXCメモリーカードや、
microSDカードが対応されていないためにデバイスに認識できないこともあります。
SDHCカードなど、製品ごとの使用条件を確認してもし対応されてなさそうなら、
新しいカードリーダー/ライターを買って、SDメモリーカードを再接続して、認識させてみてください。
また、電子機器の物理的なトラブルに対応された、データリカバリーサービスに注文をして、
現在所持されているPC環境では読み込みができないSDメモリカードなどの媒体から、
内部に保存したファイルを読み取ってもらい、デバイスの復旧をしてもらうこともできます。
Windows 10・8・7で認識しない場合は?
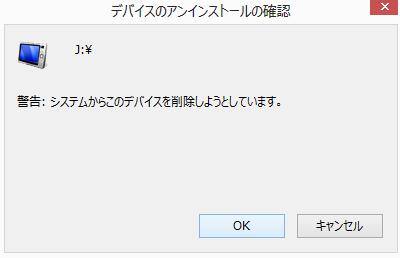
まず、スタート画面かデスクトップの画面から、「コントロールパネル」を開きます。
「デバイスマネージャー」のアイコンをクリックして、デバイスマネージャーの画面を開きます。
各項目の一覧にある、「ポータブルデバイス」を開きます。
Transcend(トランセンドジャパン)や東芝(TOSHIBA)、シリコンパワー(Silicon Power)、TDK、プラネックス(Planex)、
またSONY(ソニー)やBUFFALO(バッファロー)、Panasonic(パナソニック)、Kingston(キングストン)といった、
各メーカー製品ごとのSDメモリーカードの名称が表示されているかどうかを、ご確認ください。
※USBカードリーダーに差し込んで接続している場合、エクスプローラーの「コンピューター」で見た時に、
SDカードの領域にあたるアルファベット記号と同じ記号が、SDカードの部分のデバイスに該当します。
この部分に同じように正常ではないエラーの表示が出ていたら、右クリックをして「削除」の項目を押します。
次のウィンドウで「OK」と押すと、いったんSDメモリーカードのデバイスがアンインストールされます。
パソコンを再起動してSDメモリーカードを差し込み直す
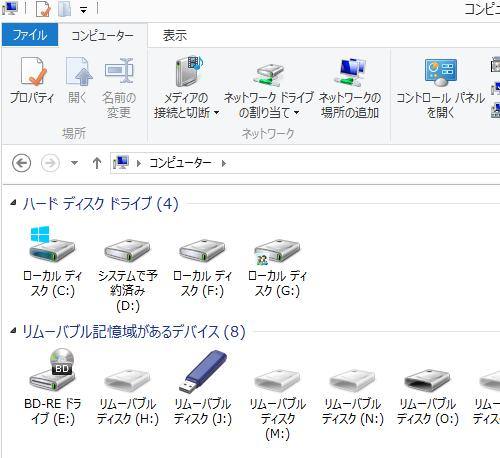
そして、タスクバーの隠れているインジケーターから、
「ハードウェアを安全に取り外してメディアを取り出す」のアイコンを押します。
次に、SDカードのリムーバブルディスクを選択して、
デジタルカメラやデジタルビデオカメラの本体や、SDカードを差し込みしたカードリーダーを取り外します。
その後で念のために一回、パソコンのオペレーティングシステムを終了してから再起動してください。
そして、もう一度SDカードをUSBポートから、USBカードリーダーかノートパソコンの差込口、
デジタルカメラ、携帯端末などの本体を経由してケーブルを通してから読み込んでみると、
デバイスの認識の状態が復旧できる見込みがあります。
そして接続音が鳴れば、今度は無事にデバイスマネージャー(macOSではFinderなど)で、
SDメモリーカードが認識できる可能性が高いです。
Windows XPのPCでエラーが起きたら?
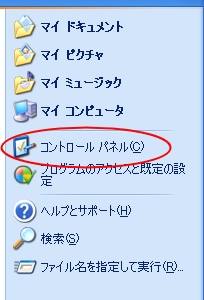
次に、「Windows XP」のOSのパソコンで読み込めない、という場合に復旧をする手順について。
まず、モニターの左下のスタートメニューからコントロールパネル⇒システム
⇒ハードウェア⇒デバイスマネージャー(D)と、メニューを開きます。
『USB(Universal Serial Bus)コントローラ』、または『その他のデバイス』の項目に、
「!」「×」「?」「不明なデバイス」といった警告マークが表示された場合は、
USBデバイスが正常に認識されていない、ということです。
この場合には、エラーの表示の出ている項目を右クリックして、[削除]→「デバイス削除の確認」と押すと、
デバイスを一度いったんアンインストールできます。
(SDカードの内部に書き込まれたデータファイルは、そのままで残るので大丈夫です。)
そしてその後、パソコンを一回シャットダウンしてから、
USBポートのSDカード(カードリーダーやUSBケーブルなどのコネクタ)を取り外します。
再度PC本体を起動してから、もう一度USBコネクタに接続します。
これで認識のエラーが直って、今度は正常にデータの読み込みが復旧できる可能性があります。
Macのパソコンで読み込めない時に復旧するには?
次に、お使いの電子機器に直接SDカードを内蔵して専用のUSBコードで
Macパソコンのコネクタにつなげる場合やカードリーダー・USBハブを経由して読み込む手順について。
まずは、各周辺機器がMacに対応されているかを取扱説明書で再確認してください。
近年の大容量で小型化したSDメモリーカードを認識するために、
macOS/Mac OS Xがかなり古いバージョンの場合は、最新版にアップデートを行ってください。
また、スマートフォンのSDメモリーカードからデータを復元するには?という際には、詳しくはこちらの解説ページにて。
今まで開けたけれど急に読み込めなくなった、という場合は、Finderから「デバイス」の項目にある、
SDカードの名称の右横の矢印ボタンを押して、いったん本体のUSBコネクタから抜き出します。
そして、Macパソコンを一度「システム終了」してから再度、電源ボタンを押して、
デスクトップを開いてから、もう一度USBポートにSDカードをつなげ直してみてください。
SDメモリーカードのトラブルシューティング

また、SDカード本体、あるいはアダプター、カードリーダー、PC本体のUSBポート、
またはデジタルカメラの本体や付属の専用ケーブル、アダプター、フォーマットの種類と、
一見どの機器にどのような不具合が生じているか、わかりづらい場合もあります。
その際には、トラブルシューティング(よくある質問など)のページも大変参考までに。
また、例えばKIOXIA(キオクシア)製のmicroSDXCカードといった製品での、
SDメモリーカードのよくある質問なども参考までに。
もし他のパソコン本体やSDカードなどを複数お持ちでしたら、
それぞれと組み合わせて接続して、正常に読み込めるかどうかを、試してみてください。
故障してデータファイルが開かない時に修復するには?
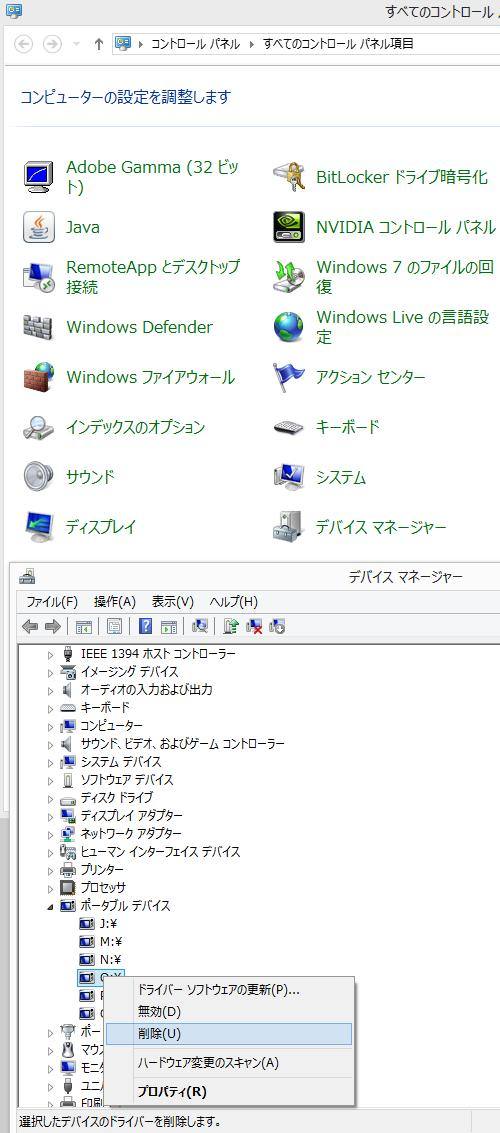
ひととおり試してみて、どうしてもSDメモリーカードがパソコンから認識できないようでしたら、
PC本体、あるいはパーツのどれかが故障している可能性が高いです。
ひとまずは、お手持ちの電子機器でSDメモリーカードの読み込みができるものが他にもありましたら、
そちらに差し込みをされて、デバイスの認識ができるかどうかを確認をされてみてください。
別のPC本体を誰かに借りて読み込ませてもらったり、カメラ屋さんの方のサービスで読み込んでもらう、
といった復旧の方法を試されてみるのも良いでしょう。
しかし、他のコンピューターからでも同じように認識されない時は、SDカード自体が衝撃や焼き焦げ、
また低温、異物の混入、経年劣化などの原因で、物理的に壊れてしまった可能性も高いです。
SDカードが故障したと思われる場合は、専門のデータ復旧サービスセンターにお問い合わせをされて、
持込かまたは郵送、あるいは出張サービスでの受付と詳しい診断を経た後に、保存されたデータを抽出して
別の機器に移し替える形で、内部の保存ファイルを復元してもらわれることをおすすめします。





