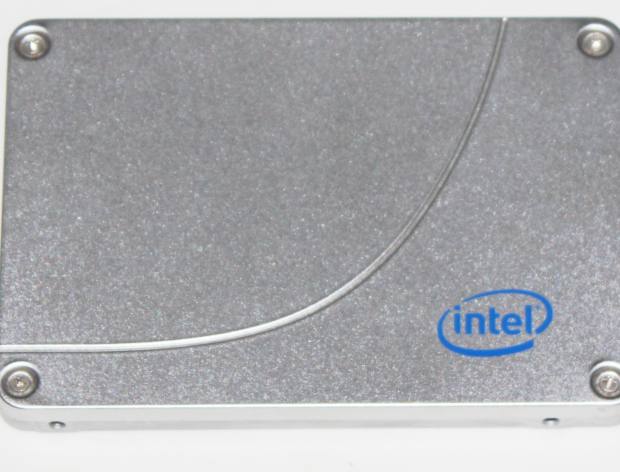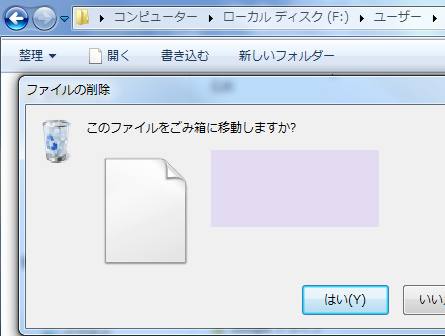パソコンの内部のドライブベイに、フラッシュメモリを用いた読み書きの速いデータ記憶装置の、
「SSD」(SolidStateDrive/ソリッドステートドライブ)を内蔵していて、
WindowsやmacOS/Mac OS Xといったオペレーティングシステムをインストールしたマシンが、
ある時、OSが深刻なエラーやシステム障害などで破損してしまうと、PCが正常に使用できなくなります。
その際に、内部に保存されているまだバックアップしていなかった個人用ファイルなどが開けなくなったら、
本体から取り外してデータ救出をする方法を取る際にはどのように対処をすればいい?という疑問について。
Windowsが破損してSSDからOSが開けない時は?
まず、パソコンの本体にローカルディスクとして使用しているSSDにインストールされている、
Windowsのオペレーティングシステムが破損すると、よくOSの画面が開けなくなります。
そして、メモリディスクに保存されたファイルも展開できなくなった時に、
OSの破損したパソコンから、記録してあるデータを読み込んで復旧をする手順について。
ひとまず、たとえばWindowsのパソコンで、セーフ・モードで起動できるかどうかを試してみてください。
もし事前に、システム修復ディスクを作成していましたら、そちらをDVDドライブに差し込みます。
そして、「修復インストール」や「システムの復元」、「コマンドプロンプトのchkdsk」などの、
回復手段を実行したりと、ひととおりのトラブルシューティングを行ってみてください。
それでもOSが起動できなかったら、データの初期化による再インストールを実行する前に、
もし別のパソコンをお持ちか、別の場所でパソコンを使える環境がありましたら、
そちらに一時的にSSDを増設、またはUSBを接続して読み込んでみる方法があります。
また、SSDのオペレーティングシステムに問題が出ただけでしたら、まだ保存されたファイルの方は無事で、
多くの場合は専門のソフトウェアやサービスでデータを復元することもできます。
br />
パソコンからメモリディスクを取り外しするには?

まず、破損したPCのストレージを別のデスクトップパソコンに増設をする際には、
3.5インチ→2.5インチの「HDD変換マウンター」が必要です。
Transcend(トランセンドジャパン)やIntel(インテル)、東芝(TOSHIBA)、
SanDisk(サンディスク)、Kingston(キングストン)、Crucial(クルーシャル)といった各モデルの、
内蔵のNAND/SATAのソリッドステートドライブを、ノートパソコンに外部から読み込みをするには、
2.5インチサイズの外付けHDD/SSDケースか、USB(HDD)変換ユニット/アダプターが必要です。
PCケースのふたを空けてストレージを取り出す
最初に、OSが破損したパソコンの電源を切って、すべてのコードを取り外します。
デスクトップパソコンの場合は、まずPCケースのふたを空けます。
次に、ドライブベイに搭載されているSSDの固定ネジをドライバーで外して、HDD変換マウンターごと取り出します。
ノートパソコンの場合は、HDD・SSDのストレージの交換用のふたがケースに付いていましたら、
ドライバーで固定ネジを外して開きます。
内部の固定ネジも外して、インターフェースから横にスライドさせてSSDを取り出します。
一方で、メモリディスクに複雑な方式のRAIDや特殊なプロテクトを設定している場合は、
専門のトラブル解決のサポートでデータの救出をしてもらう方が、より確実な問題解決の方法です。
MacBook AirからSSDを取り外すには?
ほかに、ノートパソコンの製品によっては、SSDの取り外し用のふたがなくてパーツの奥の方に収納されていて、
破損したノートPCのカバーを丸ごと取り外ししなければ、取り出せない構造になっている場合もあります。
また、Apple社のMacBook Airの場合は、トルクスドライバー、ペンタローブドライバーという、
特殊な工具でなければ回せない星型の形状のネジで固定されています。
MacBook AirのSSDは、2.5インチサイズではなく11~13インチのメモリーカード型の製品です。
そのため、専用の外付けドライブが必要になったりと、ノートパソコンのメーカー製品によっては、
個人で取り外しとデータ救出の作業をするには、工具や読み取り装置の分の費用が別にかかることもあります。
また、MacBook AirからSSDを取り出してデータを救出するには?という疑問については、こちらの解説ページにて。
パーツの取り外しが難しそうなパソコンのOSが破損した場合には、
プロのデータ救出のサービスセンターに問い合わせて、SSDの取り出しと、
内部のファイルやフォルダーの復旧作業の代行をしてもらわれることも推奨します。
別のパソコンで読み込みしてデータを救出するには?

次に、インテル(Intel)といった製品のSSDを取り外したら、予備のデスクトップパソコンをお持ちであれば、
ケースのふたを空けて、空いているドライブベイに差し込みます。
予備のSATAケーブルをSSDとマザーボードの差込口に接続して、
続いて電源ユニットの中間コネクタを差し込みます。
また、データレスキューセンターの、SSDの代表的な障害の解説なども参考までに。
ノートパソコンに外部からUSB接続をしたい場合には、外付けSSDケースかUSB変換ユニットに差し込んで、
USBコネクタに接続して、リムーバブルディスクとして開きます。
また、SSD(メモリディスク)がBIOSに認識されない時は?という疑問については、こちらの解説ページにて。
※RAIDに使っているSSDの場合は、システムによってはRAIDアレイの構造上、
そのままケースから取り外して接続しただけでは、ファイルやフォルダーが開けない可能性もあります。
ソリッドステートドライブからファイルを読み込みして復旧するには?

そしてデバイスが認識できましたら、Windowsのエクスプローラー、またはmacOS/Mac OS XのFinderを開きます。
WindowsのOSの「ドキュメント」「ピクチャ」「ミュージック」といった、
各データが保存されている特殊な個人用フォルダーを開きます。
ソリッドステートドライブに必要なデータがありましたら、コピー&ペーストなどで、
外付けHDDやDVD-R、NAS、個人用サーバーといった機器に、データファイルをバックアップする形で救出します。
SSDを取り外して元のパソコンに戻して、OSを再インストールして修復して、
ストレージの取り外しとデータの救出の作業は完了です。
もし、自身では分解作業が難しそうな場合や、SSD自体に破損などの問題が起きていて、
デバイスが読み取れない場合は、専門のデータ復旧サービスに問い合わせて、
ファイルの救出作業を行ってもらわれることをおすすめします。