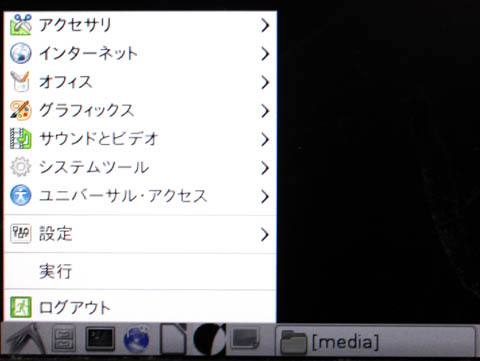Deianがベースの、Linuxディストリビューションのオペレーティングシステムである、
「Ubuntu」(ウブンツ・ウブントゥ)は、WindowsやmacOSと同じく、
使いやすい便利なアプリケーションソフトが、標準の状態で数多く搭載されています。
この中で、パソコンのSSDやハードディスクドライブにある大事なデータを、
バックアップして、後で復元できるようにするにはどのように対処をすればいい?という疑問について。
Ubuntuのフルバックアップ機能を使うUSBの装置を接続する
まず、【Ubuntu Dsektop 日本語 Remix】などの新しいバージョンのオペレーティングシステムでは、
Windows 11や10、8の「ファイル履歴」や、macOSの「Time Machine」のように、
システムの状態やフォルダーの中のデータを、定期的にフルバックアップできる機能が搭載されています。
こちらを使って、後に問題が発生した時に備えて、いつでもファイルの復元ができるようにすることが可能です。
この機能をセットアップするには、デスクトップパソコンまたはノートPCを起動して、
ハードディスク/SSDにインストールしてある、LinuxのUbuntuを立ち上げます。
次に、データのバックアップ先として使用する内蔵のSSDまたはHDDのドライブ装置を確認します。
あるいは、USBの外付けハードディスクやRAIDケース、DVDディスクドライブなどの、
外部のデータ記憶装置を、USBコネクタに接続します。
もし、バックアップの設定をする前に、すでに必要なファイルを間違えて削除していたりで、
失ってしまった場合は、それ以上はコンピューターを動かさず、
専門のデータ復旧サービスセンターに問い合わせて、復元をしてもらわれることをおすすめします。
デスクトップのランチャーにあるシステム設定を開く
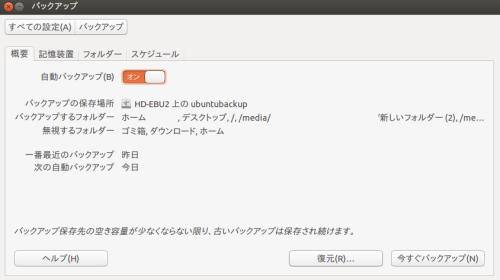
次に、LinuxのUbuntuのOSを開いてからの、デスクトップの「ランチャー」にある、
「システム設定」の項目を開いてください。
黒い金庫のアイコンの、搭載されたシステムの一つである「バックアップ」をクリックします。
まずは、ウブンツの「バックアップ設定を表示のみ」の項目を選びます。
次のウィンドウの、「概要」のタブにある「自動バックアップ」を「オン」にします。
Ubuntu Oneにパソコンのデータを保存するには?
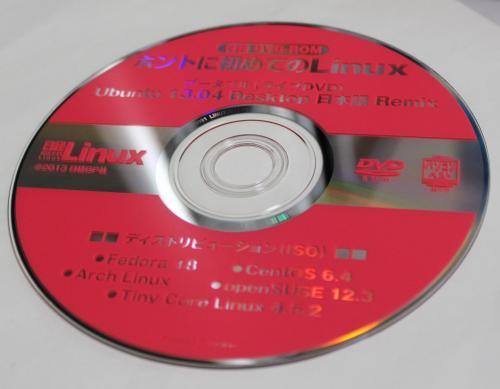
次に、「記憶装置」のタブで、UbuntuのパソコンのSSDやHDDからの、
バックアップ先のデータを保存する場所のフォルダーを選択します。
Ubuntu One(ウブンツ・ワン)にすでにサインアップして使っている時は、
クラウドコンピューティングのオンラインストレージサービスで用意されている、
専用のフォルダー先が、デフォルトでデータのバックアップ先に設定されています。
これを変更する時は、まず「バックアップの保存場所」の欄で指定するハードウェアを一覧から選択します。
次に、ランチャーのアイコンからそのデータ記憶装置を開いて、保存用の新しいフォルダーを作成します。
そして、そのフォルダーをCtrlキー+Cキーで「コピー」して、
「フォルダー」の記入欄に貼り付けするか、フォルダー名を入力します。
次に【フォルダー】のタブに移り、バックアップしたいファイルが含まれたフォルダーを選択していきます。
「+」のマークを押して、「デスクトップ」や「ファイルシステム」などを選択して、
「開く」を押すと、一覧に追加されていきます。
また、LinuxのOSに対応されているPC修理サービス店や、データ救出サービスの方で、
バックアップや必要なファイルの復旧の作業を代行してもらうこともできます。
バックアップユーティリティのスケジュールを決める

次に、Ubuntuのバックアップユーティリティの【スケジュール】のタブに移行して、
データをバックアップする頻度を、毎日・毎週のいずれかに決めて設定します。
概要のタブに戻り、「今すぐバックアップ」のボタンを押すと、
指定のフォルダー先のスキャンと、データのバックアップが開始されます。
データの書き込みの作業が完了すると、自動的に作業中のステータス画面が閉じて、
「一番最近のバックアップ」の項目が「今日」に変更されます。
ウブンツのPCからデータを失う前のポイントを選んで回復する

そして、後でシステムやファイルをバックアップした時の状態に回復するには、
まず、再びパソコンでUbuntuのデスクトップの画面を開きます。
次に、ウブンツのバックアップ先の外付けデータ記憶装置を接続します。
ランチャーの「システム設定」から、再び「バックアップ」を開きます。
(UbuntuのOSがシステム障害で破損したり、内蔵のハードディスクが故障して、
デスクトップが開けない場合は、もう一度正常に起動できるHDDに、
パソコンからUbuntuをインストールし直すか、CDブートで開きます。)
また、LinuxのOSのパソコンからデータ復旧をするには?という疑問については、こちらの解説ページにて。
「概要」のタブにある、「復元」のボタンを押します。
「どの場所から復元しますか?」のメニューで、以前にPCの自動更新バックアップを取っていた、
記憶装置のフォルダーを選択して、「進む」を押します。
「いつの状態に復元しますか?」のメニューで、バックアップが行われたそれぞれの日付の状態を選んで、
差分ごとに、どの段階のデータを復活させるかどうかを選択できます。
例えば、間違えて「Libre Office Writer/Calc/Impress」(リブレオフィス)などのツールで、
作成中だったファイルを上書き保存して失ってしまった場合には、
この日付の選択で上書き前の段階のポイントを選んで、データを復元させることが可能です。
Backupからの「元の場所にファイルを復元する」を選択する
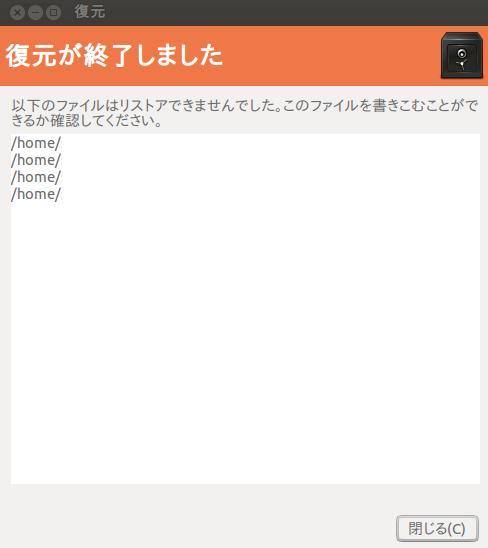
また、間違えてファイルを削除してしまい、だいぶ後で気づいた時は、
同じくこのBackupの機能で、誤って消去する前の日の段階を選択して、データを元に戻せます。
日付を選択したら、「進む」を押します。
「どの場所へ復元しますか?」のウィンドウで、「元の場所にファイルを復元する」を選んで「進む」を押します。
そして、「復元」ボタンを押すと作業が開始されます。
最後に、「復元が終了しました。」のメッセージが表示されます。
同時に、リストアできなかったファイルの一覧が表示されますので確認をしてください。
そして「閉じる」を押して、ウィンドウを閉じてます。
最後に、Ubuntuのコンピューターの各フォルダーを開いて、
ファイルが元に戻っているかどうかを確認して、失ったデータの復旧の作業は完了です。
また例として、Ubuntu20.04系のフルバックアップをやってみた の解説も参考までに。
注意点としまして、このバックアップ機能で一部のファイルがリストアできないこともあります。
また、対象に指定していなかったフォルダーの中にあるデータはバックアップされません。
なお、SSDやハードディスクにインストールしたUbuntuのシステムが破損した場合、
UbuntuをCDブートで起動すれば、個別のファイルは再び開き直すことができます。
(オペレーティングシステムの設定は、最初からやり直しする必要があります。)
データ復旧サービスセンターに出して修復してもらう
ですが、間違えてゴミ箱フォルダーから削除したり、破損してしまった拡張子は、
バックアップがなければ、後からUbuntuで扱った個人用のデータを修復するのが難しくなることも多いです。
もしバックアップの取りこぼしがあって、そのファイルを失ってしまった場合や、
ハードディスク自体が故障して読み込めなくなった時は、データ復旧サービスセンターに問い合わせて、
HDDの内部から、誤って消去したり開けなくなったファイルの復元を注文されてみることをおすすめします。