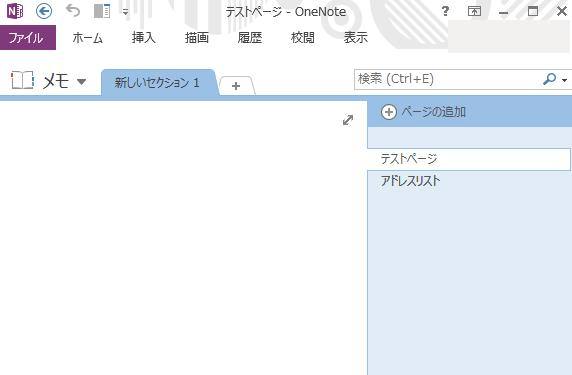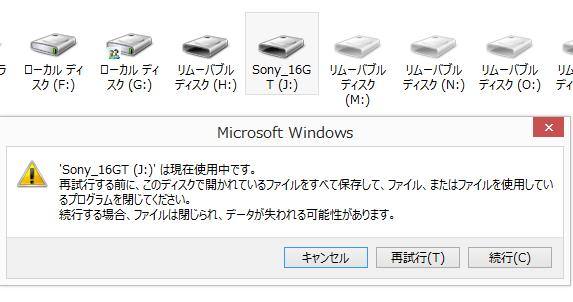パソコンなどの機器で取り扱っているデータを、他のPCやコンピューターの機材で読み取ったり移し替える用途で主に使う、
フラッシュメモリ・モジュールである規格「USBフラッシュメモリ」(USB flash memory)が、
別のパソコンといったコンピューターのUSBコネクタに差し替えた時に、何も反応せず、
中身のファイルが読み込めなくなったらどうすればいい?という場合の、データのアクセスの復旧の仕方について。
読み取りできるUSBの規格かどうかを確認する
まず、移し替えた方のコンピューターが、USBメモリなどの外部接続の補助記憶装置を、
読み取りできる機能が付いている仕様であるかどうかを、再確認してください。
USBメモリの規格が2.0より上位の「USB3.0」など、その製品の種類も正しく対応できて、
正しい種類のUSBポートに正しい向きで差し込みできているかどうかも、チェックされてみてください。
コンピューターの機器のUSBポートはたまに、正しく挿入ができていても、
一時的に読み込みができず、デバイスマネージャーやBIOSでも反応しないこともあります。
ひとまず別の空いているUSBポートがあれば、そちらに差し替えてみてください。
また、例えばWindows(ウィンドウズ)のオペレーティングシステムで使っている時に、
「ハードウェアの安全な取り外し」の手順を取らずに急にUSBメモリから引き抜いたり、
まだメモリーカードが熱を持ったままの直後にすぐ別のノートパソコンなどに差し込みすると、
一時的にデバイスマネージャーやBIOSに検出されず、反応しないことがあります。
その場合にはUSBメモリやフラッシュドライブをまた引き抜いて、数十分から一時間ほど待って機体を冷やします。
それからまた差し込み直すと今度は反応して、内部のファイルを開けるパターンが多いです。
もし読み出しができなくても、まだ別の方法や専門のサービスで復旧ができる見込みがあります。
「エラーが検出されました」と出た時に修復するには?

次に、WindowsのパソコンでUSBメモリーなどを読み込みする最中に、
「エラーが検出されました。~」といったメッセージが表示された場合に復旧する手順について。
まず、バルーンの一文に出ている対処の手順に従って、
ドライブのスキャンと修復の例外処理(exception)を実行してください。
うっかりその作業を逃してしまった場合は、エクスプローラーの画面の「PC」(マイコンピューター)を開きます。
USBメモリのアイコンを右クリックして、プロパティの画面を開きます。
ツールのタブ⇒チェック⇒「ドライブのスキャンと修復」の手順で、復旧の措置を実行します。
ほか、USBメモリの差し替えでデータが開かない時の復旧方法については、こちらの解説ページにて。
また、外付けHDDやSDカードに同様にアクセスできない時にも、同じ手順で修復を試みてください。
デバイスマネージャーでアンインストールをする
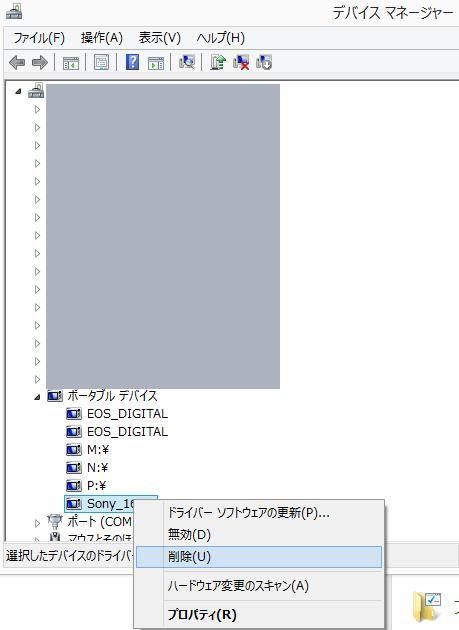
その後でデバイスの差し込み直しをしても、なおシステムに認識されない時は、
コントロールパネルのデバイスマネージャーの画面を開きます。
「ポータブルデバイス」の項目にある、該当するUSBフラッシュドライブの名称のところに、
何かのエラーマークかメッセージが表示されていて、正常でない状態になっていないかどうかを確認します。
何か読み込めない原因となる異常のサインが出ていたら、そちらを選択して、
右クリックをして「デバイスのアンインストール(削除)」を指示します。
USBメモリをPCの本体からいったんき抜いて少し待ち、もう一度差し込み直すと復旧できることもあります。
ですが、お手持ちのWindowsといったパソコンではどう差し替えてもUSBメモリが反応しない場合には、
プロのデジタルデータリカバリー様といった、データ復旧のサービスで見てもらわれることを推奨します。
USBメモリのハードウェアを安全に取り外すには?
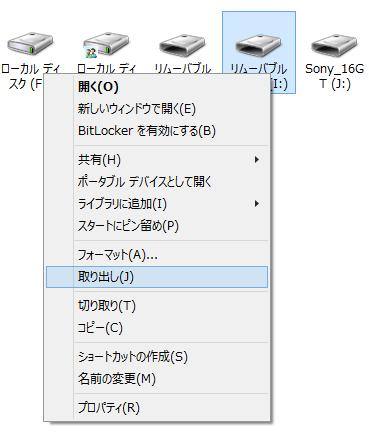
なお、WindowsのOSの場合、エクスプローラーの画面を開いて「PC」(コンピューター)の、
内部フォルダーを開いて、リムーバブルディスク(FやG・H・I~)のアイコンを右クリックして、
「取り出し」のメニューを押すと、エラーなどのトラブルもなく安全にUSBメモリの接続を解除できます。
または、デスクトップの画面の右下にあるタスクバーの隠しアイコンの一覧にある、
「ハードウェアを安全に取り外してメディアを取り出す」のアイコンをクリックして、
「USB Flash Diskの取り出し」を選択すると、USBポートから安全に取り外せます。
新しいリムーバブルディスクとして表示された時は?
また、そのお使いのUSBメモリを最初にどのコンピューターに差し込んで「フォーマット」を掛けたか、
あるいはディスクドライブ装置として普段はどのように使用しているかで、他のコンピューターで読み込めるかが若干、
各機器の設定や仕様次第で、差し替えした時の機械の反応が変わってくることもあります。
Windowsなどのオペレーティングシステムでは、別のOSや電子機器でフォーマットを施したデータ記憶装置が、
リムーバブルディスクとして開けない不具合の事態がたまに出てきます。
その場合「コントロールパネル」の「ディスクの管理」や、BIOSの設定画面で表示されていれば、
メモリーカードそのものは、Windowsのパソコンに認識されている形です。
ウィンドウズ用にフォーマットを掛け直すと、エクスプローラーの方に、
新しいリムーバブルディスクとして表示されます。
ですが、かわりに今まで保存したデータがすべて消去されるのでご注意ください。
(USBのマスストレージに対応されている仕様なので、
最近のOSのパソコンなら専用のデバイスドライバをインストールする必要はありません。
また、USBメモリがデバイスで認識しない時に修復するには?という疑問については、こちらの解説ページにて。
MacのOSやLinux系のオープンソースのUbuntu、KNOPPIXのOSの方でUSBメモリなどを開いてみると、
自動的にエラーが修復されて、中身のファイルが開けて復旧できることもあります。
Macのパソコンで特定のメモリーカードやデータが開けない時は?
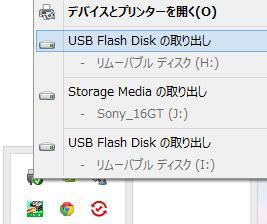
一方で、USBメモリー(USB flash drive)を、別のコンピューターの機器にあるコネクタから、
Macのパソコンに差し替えた時などに、デバイスが最初は他のPC本体で認識されない場合があります。
熱がたまっていた場合は同じく冷えるまで少し待って、もう一度か二度挿し込みをすると開けることが多いです。
また、一部のファイルの保存の形式が合わずに、同じ拡張子でも開けないデータが出てくる場合があります。
ほかにも、アプリケーションソフトのプログラムをカスタマイズして別のパソコンなどに移し替える、
移植(ポーティング)といった作業にも失敗してしまうケースもあります。
その際には、もう一度前に使っていたWindowsといった他のパソコンで、
USBメモリのエラーの修復や、特定のファイルの保存のし直しをして、
再度、開けないドライブ装置やデータの読み込みをして復旧の措置をされてみてください。
また、たとえばサンワサプライのUSBメモリの各製品で、
「USB2.0」か「USB3.2 Gen1」か、といった規格の違いも、確認されてみてください。
AppleのmacOS(Mac OS X)のパソコンの場合は、まず「Finder」(ファインダー)を開きます。
左側メニューのUSBメモリのフォルダーに該当する、「Untitled」の項目の名前の右側にある、
上向きの矢印アイコンをクリックすると、安全にデバイスを取り外せます。
故障しかけている時にデータをバックアップして復旧
また、USBメモリは非常に便利で使いやすい分、データの読み込みや、
新しいファイルの書き込み(上書き保存、名前をつけて保存)の回数が多くなりやすいです。
製品を購入して使い始めてから一年~数年と、ある程度時間がたってくると、
一時的に記憶装置が読み込みできない問題が発生する回数が増えてきやすくなります。
またフラッシュメモリなど、あらゆるデータ記憶装置には書き換えできる回数に限度があります。
そのため、さらに時間がたって経年劣化が進むと、その分読み出しや書き出しの具合に不調が出てきます。
そうなっていくと、いつ故障して中身のファイルが開けなくなってもおかしくはありません。
そのため、その際にはボリュームにある内部の必要なファイルやフォルダーを、
別のデータ記憶装置にバックアップすることが大事です。
そして、新しいより性能の高いUSBメモリに買い替えて、パソコンなどに読み込んで、
またデータを外部のHDDやRAIDケース、NAS(ネットワークアタッチストレージ)などにも、
コピーする形でいつでもデータ復旧ができるようにして、次回からそちらを使っていくと安全です。
壊れたUSBメモリをデータ復旧サービスで見てもらう

もし、どのコンピューターに何度差し替え直しても中身のデータが開けなくなったら、
そのUSBメモリは使用回数の寿命が来たか、熱暴走、圧迫、強打、水濡れなどによる原因で読み込めず、
物理的に破損して故障してしまった可能性があります。
※補助記憶装置にある記憶素子への書き換えの回数が片寄らないようにする、
ウェアレベリング(wear Levelling)の技法を使うことで、
データファイルの書き換えができる回数を大幅に増やすこともできます。
製品の経年劣化などで壊れてきてしまうと、パソコンから読み込みできる確率が一気に低くなります。
また、無理にUSBポートに差し込むと破損がさらに進行するおそれもあります。
内部の回路が無事で、コネクタの一部分が割れて壊れた場合も、外付けHDDケースなどの装置と違って、
USBインターフェースと一体化しているため、やはり同様に読み取りができなくなる場合があります。
もし壊れたUSBメモリの内部に、まだバックアップしていない重要なデータが残っていて、なんとかしてもう一度、
デバイスを開いて取り出ししたい、という場合には、専門のデータ復旧サービスの事業の方に問い合わせて
中身の保存したファイルの、取り出しの作業を行ってもらう注文をされてみることもおすすめします。