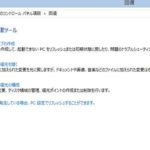Microsoftから提供・販売されたオペレーティングシステムの「Windows 8」(ウィンドウズ・エイト)には、
「ファイル履歴」という、データの自動更新によるバックアップの機能が標準で搭載されています。
このツールを使用して、パソコンのデータを予備で保管して、
後から復元ができるようにするには、どのよう実行にすればいい?という疑問について。
ファイル履歴の機能を使ったバックアップとは?
まずウィンドウズ8の「ファイル履歴」とは、Windows 7やWindows Vistaに搭載されている、
「シャドウコピー」の機能が、さらに改良されたツールです。
誤ってデータを削除したり、上書きで保存をしてしまった際に、
特定のフォルダーに保存されたファイルを、定期的に時間の差分で更新バックアップができます。
Windows8のOSに搭載された、ファイル履歴でバックアップする対象のフォルダーのデータは、
Cドライブのパブリック(Public)と、ユーザー名フォルダーにある、
アドレス帳にデスクトップ、お気に入り、ドキュメント、ピクチャ、ビデオ、ミュージック、です。
※マイクロソフトのWindows8の、コンピューター(OS)の状態といったデータの方に問題が出た時は、
「システムの復元」(回復)などの別の機能を使って元に戻す方法です。
もし事前にバックアップの設定が行われていなくて、必要なファイルが消えてから時間がたっていましたら、
専門のデータ救出の作業を請け負われているサービスにて、修復をしてもらわれることをおすすめします。
Windows8のパソコンでデータの保存を設定するには?
まずはMicrosoftのWindows 8のスタート画面から、コントロールパネルのアイコンを押します。
表示方法を「大きいアイコン」にして「コンピューターの設定を調整します」の一覧を開いて、「ファイル履歴」をクリックします。
次に、「ファイルの履歴を保存する」という画面が出てきます。
最初の設定では、「ファイル履歴はオフになっています」と表示されていますので、
まずデータをバックアップする外部のデータ記憶デバイスを、パソコンに接続します。
※外付けのハードディスクドライブやCD-RW、DVD-RW、USBメモリ、SDカード、
または同期できるモバイルコンピューターなど、大抵のデータ記録媒体が選択できるのですが、
長期間の大量のデータのバックアップには、外付けHDDやDVD-Rのディスクが特に向いています。
左の項目にある「ドライブの選択」を押して、一覧から該当の保存先のボリュームを選択します。
前の画面に戻って「オンにする」のボタンを押すと、自動更新バックアップの指定がセットされます。
ほか、Windows8に不具合が出た時に修復する方法については、こちらのページにて。
Windows 8(ウィンドウズエイト)のデスクトップパソコン、またはノートパソコン自体を、
再インストールで初期化した後で、なるべく多くのファイルを回復したい、という際には、
やはり専門のデータリカバリーサービスに出して、復旧してもらわれることを推奨します。
ウィンドウズのライブラリのフォルダーの中身をコピーする
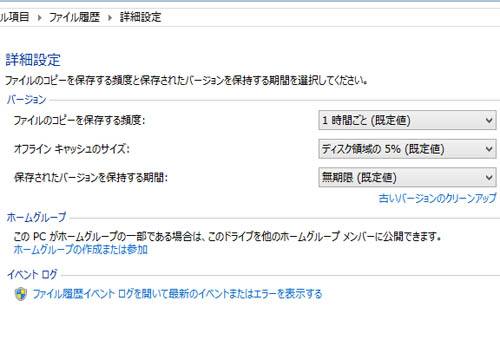
次に、指定の更新間隔の時間になると自動的にデータが補助記憶媒体に書き込まれます。
「今すぐ実行」を押すと、すぐに二次記憶装置の中身にデータがコピーされて保存できます。
新しく、Windows8のエクスプローラーから読み込みしたローカルディスクかリムーバブルディスクに、
「FileHistory」という名称のフォルダーが作成されます。
その中に、ライブラリ(ドキュメント、ピクチャ、ビデオ、ミュージック)や、
アドレス帳、お気に入り、デスクトップなど、各フォルダーのファイルが保管されています。
※マイクロソフト・オフィスのエクセル、ワード、パワーポイント、アクセスなどの、
各ソフトウェアで作成したファイルは、こちらのフォルダーに拡張子を保存している必要があります。
バックアップ先のフォルダーの、さらに奥の正確な位置は、
ユーザー名⇒ユーザー名-PC⇒Data⇒C⇒Users⇒Public、ユーザー名の場所です。
新規データの差分が更新バックアップされた場所は、フォルダーの日付が更新されているので、
特定のファイルを探す際には、その日付とフォルダー名を参考にしてください。
更新ごとの時間の間隔は、既定値では一時間ごとの差分データの書き込みの設定となっています。
変更をする場合には、左側のメニューの「詳細設定」で、頻度を変えることもできます。
個人用ファイルの復元を実行する手順は?
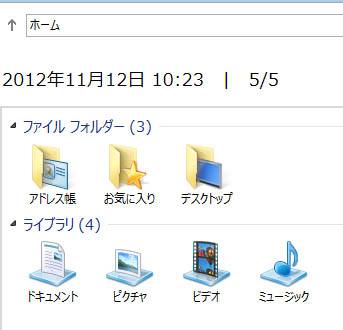
後に、何かのトラブルで個人用のファイルを失ってしまった場合に、データの復元をする手順について。
まず、MicrosoftのWindows8のファイル履歴から内蔵のハードディスクやSSDに書き込み直すには、
左側のメニューの「個人用ファイルの復元」をクリックして実行します。
アドレス帳、デスクトップ、お気に入り、ライブラリの各フォルダーが表示されます。
この中から復旧したいフォルダーを選択して、
ウィンドウの下部にある緑の矢印アイコンを押すと、元の場所にデータが復活します。
手動で特定のファイルのみを選択して、コピーペーストで復旧する方法でも大丈夫です。
※この機能は初期設定ではオフになっているため、Windows 8のOSを使い始めたら、
外部のデータ記憶デバイスを接続して、設定をオンにする必要があります。
ウィンドウズのファイル履歴で、貴重なデータをバックアップして後で復元をする際には、
最初のオンの設定を、忘れずに実行されておかれるようにご注意ください。
また例として、HP製のデスクトップパソコンやノートPCでの、
Windows 8で「ファイル履歴」機能を有効にして自動的にファイルやファイルの履歴をバックアップする方法 の解説も参考までに。
ほか、ExcelやWord、PowerPointでは、一時データの自動バックアップによる保存機能も搭載されています。
誤った消去のミスで失ったデータを復旧するには?
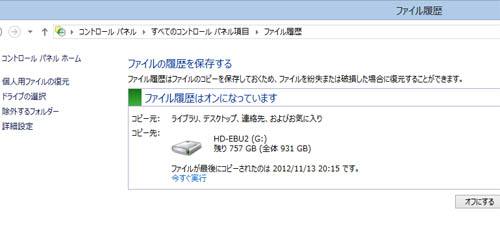
また、Windows 8のライブラリやお気に入り、アドレス帳、デスクトップ以外の別のフォルダーや、
Dドライブの中などに保存しているファイルや、アプリケーションソフトウェアの状態などのデータは、
この「ファイル履歴」の機能では、(一部例外を除いて)バックアップがされません。
そのため、他のフォルダーにあるデータは手動でバックアップを行ってください。
もし、ファイル履歴がオフのままになっていたり、対象外のフォルダーにあったデータを、
誤った消去のミスや上書き保存などで失ってしまった場合は、プロのデータ復旧サービスセンターにて、
内蔵のHDDを出して復元作業を行ってもらう、といった別の方法での修復を試みてください。