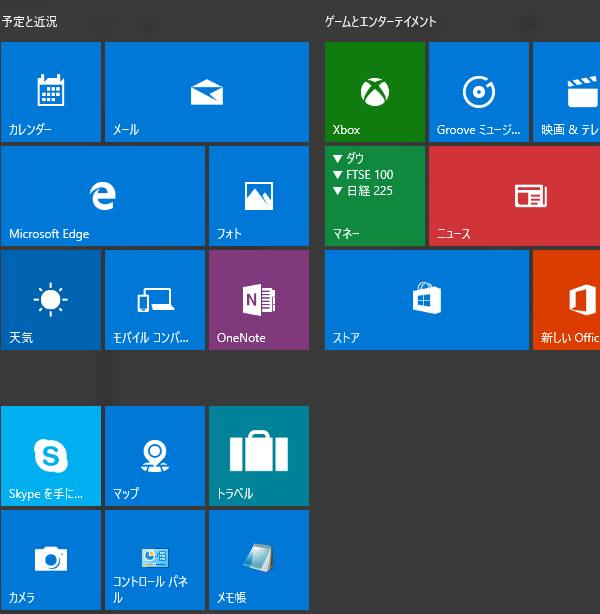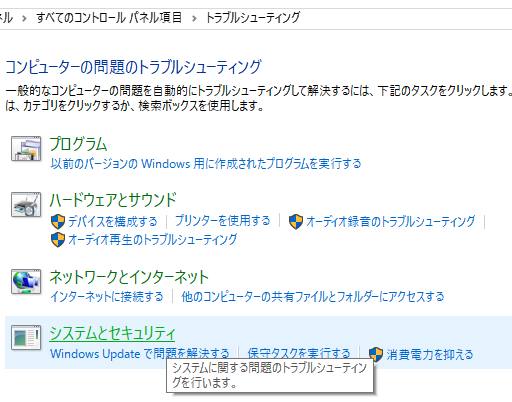Microsoft Windows(マイクロソフト・ウィンドウズ)のオペレーティングシステムを
インストールしたパソコン本体を使っているうちに細かいエラーなどの不具合が出てきたら、
どうやって不具合の問題をチェックして修復していくことができる?という疑問について。
※こちらの一例では、Windows 10の場合での操作方法について解説いたします。
信頼性モニターの表示
Windows 10には、「信頼性モニター」という機能が標準で搭載されていまして、
このツールを開くと過去しばらくのエラー発生といった経緯がグラフ表示で確認できます。
コントロールパネルを開いて、右上の検索枠に「信頼性」と入力します。
「セキュリティとメンテナンス」の項目にある「信頼性の履歴の表示」を押します。
信頼性モニターが表示されて、過去に日別または週別に起こったエラーが一覧に表示されます。
エラーのマークの表示
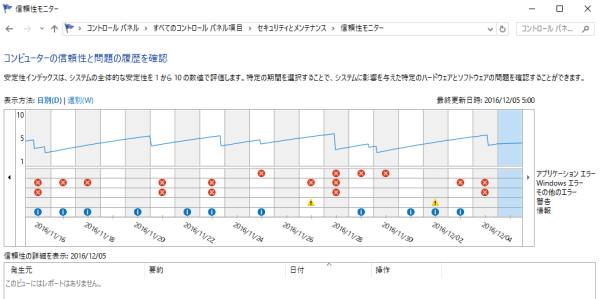
赤い×マークのある日を選択すると、
「Windowsが正しく終了されませんでした」
「Windowsの動作が停止しました」
「予期しないシャットダウン」
「(アプリケーションやエクスプローラーの)動作が停止しました」
「ハードウェア エラー」
という履歴が表示されます。
黄色い三角マークは、「アプリケーションの再構成に失敗しました」
といったメッセージが表示されます。
青いマークは、「Windows Updateに成功しました」
「アプリケーションの再構成に成功しました」
「アプリケーションのインストールに成功しました」
「ドライバーのインストールに成功しました」
といったメッセージが表示されます。
「信頼性の詳細を表示」の各項目にある「解決策の確認」を開くと、
問題レポートの解決策が開ける場合もあります。
ほか、タスクマネージャーなどもチェックされてみてください。
また「技術的な詳細の表示」を開くと、その問題の詳しい内容が開けます。
メモリ診断ツールを使用する

次に、メモリの状態をチェックするためには、コントロールパネルの右上の検索枠に「メモリ診断」と入力します。
管理ツールの「お使いのコンピューターのメモリの問題の診断」を押します。
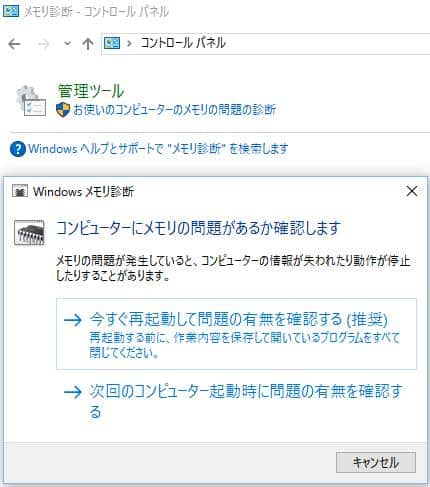
「今すぐ再起動して問題の有無を確認する」か
「次回のコンピューター起動時に問題の有無を確認する」を選択すると、作業が行われます。
もしエラーやフリーズが頻繁に起こっていて、内部のパーツに異常があると思われる時は、
プロのパソコン修理サービスで、部品の換装をしてもらうこともできます。
HDDやSSDの方が故障していて、内部のファイルが取り出しできない、という際には、
物理障害のトラブルに対応された、データ救出のサービスで、復旧をしてもらわれることをおすすめします。
コントロールパネルの各修復機能を使用
また、Microsoft(マイクロソフト)のウィンドウズで、実際にシステムを回復するためには、
デスクトップの画面またはスタート画面から、コントロールパネルを開きます。
コントロールパネルの一覧の「回復」アイコンをくりっくして開きます。
「回復ドライブの作成」や「システムの復元」、また起動ディスクやリカバリーディスクからの
スタートアップ修復などの機能、あるいはレジストリクリーナーの市販ソフトウェアなどを使います。
パソコンのサポートセンターで修理をしてもらう
ご自身で問題をチェックして修理をしていくのが難しそう、という場合には、
メーカー先のカスタマーサポートに電話かメールで問い合わせる、
または私設のパソコン修理サポート店に問い合わせて、注文をされてみることをおすすめします。
また、先にパソコンに内蔵されたハードディスクに保存されている、必要なファイルをサルベージしたい、
という際には、プロのデータ復旧サービスセンターに注文して、回収してもらうこともできます。