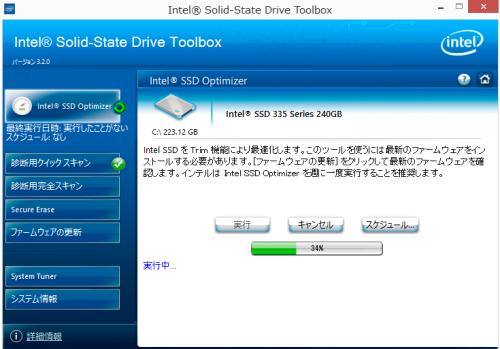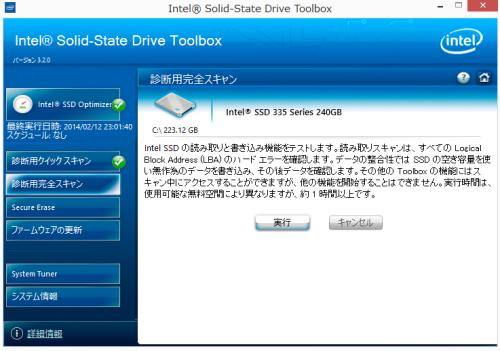フラッシュメモリを用いてデータの読み書きを高速化させる記憶装置である、
「SSD」 (solid state drive disk/ソリッドステートドライブ)は、
ハードディスクよりも故障が少なくて安全性に優れている利点もあります。
ですがFlash SSDも、繰り返しデータを書き換えするハードウェアの装置です。
ずっと使い続けていくと、そのうちエラーや摩耗による問題が発生しやすくなり、
また、いつかは製品の寿命が来て故障する可能性も徐々に高まってきます。
そんな時に備えて、パソコン本体の内蔵の二次記憶装置や外部デバイスとして使用している
SSDに何かの不具合が起こる前、もしくは不調になり始めた時に状態をチェックして、
メンテナンスと修復を施していくにはどのように対処をすればいい?という疑問について。
容量を他のハードディスクに分散して保存するには?
まず、SSDは現在のところ多くの製品の最大容量が、ハードディスクに比べてまだまだ低めです。
パソコンといった電子機器(エレクトロニック・ハードウェア)を一台使うだけでは、
すぐに容量が埋まってしまいやすい点もあります。
空き容量がデータが埋まって圧迫されると、読み込み速度の遅延やエラーといった
不具合(Malfunction)が多発しやすくなるので、そこで「他のデータ記憶装置」と併用すると便利です。
デスクトップパソコンであれば、PCケースの中にある余ったドライブベイに
500GBや1TB、または4TB以上の大容量を持つハードディスクドライブを増設して、
個別ファイルなどのデータ置き場として使っていきます。
SSD(擬似ディスクドライブ)の方は、インストールしたOSの専用で使うようにするとバランスもよくなります。
ノートパソコンの場合は、外付けハードディスクなどの外部ストレージに、
定期的にデータを移し替えて使っていきます。
もし、まだ必要なデータをバックアップしていなかった時にSSDかパソコン本体が故障して開かなくなったら、
プロのデータ復旧センターに問い合わせて、大事なファイルの救出作業をしてもらわれることをおすすめします。
エラーチェックと最適化で修復するには?
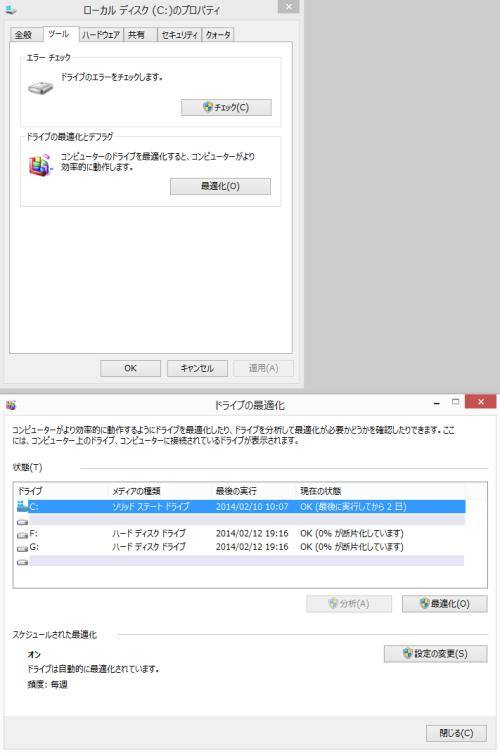
次に、パソコンの電源(パワー・サプライ)を起動して、そしてSSDにエラーが発生していないかチェックして、
最適化を実行して問題を解決するには、以下のような方法で実行していきます。
※こちらの一例では、Windows8.1のOSをインストールしたデスクトップパソコンに、
Cドライブとして搭載しているSSD(Memory Disk)の状態をチェックして、
問題を修復する手順について解説してきます。
まず、エクスプローラーの画面を開いて、「PC」を開きます。
SSDにあたるローカルディスク(C:)のプロパティの画面を開いて、ツールのタブを開きます。
「エラーチェック」の項目の「チェック」をクリックすると、SSDのパーティションのスキャンが始まります。
メンテナンスの結果で、特に問題が表示されていなければ、そのまま画面を閉じます。
「最適化」をクリックすると「ドライブの最適化」という画面が出てきます。
SSDのデフラグでメンテナンスを実行する

次に、「状態」の項目の一覧にある「C:」のソリッドステートドライブの現在の状態が「OK」ではなく、
「未実行」「最適化が必要です」と表示されていたら、そちらを選択して「最適化」を押します。
※Windows11や10、8.1では定期的にデフラグが自動的に行われるので、普段は特に手動で行う必要はありません。
ですが専用のデフラグソフトウェアをインストールして使用すれば、
さらに高度なSSDの最適化を実行して、メンテナンスと部分的なシステムの修復をすることもできます。
ディスクのクリーンアップで修復をするには?
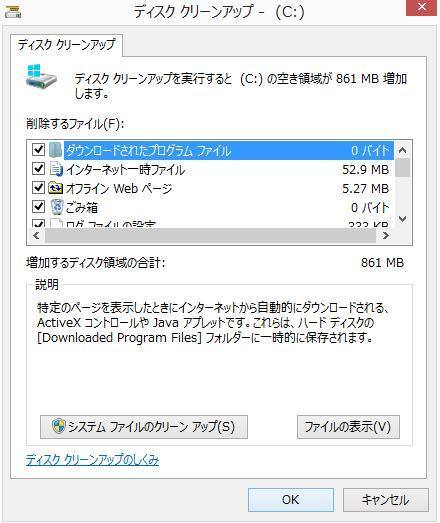
次に、SSD(ソリッドステートドライブ)を稼働させているうちに、ディスクの断片化や空き容量の減少などで、
次第にエラーや小さな故障が発生する問題を、パソコン上で使用できるディスクのクリーンアップや、
モニタリングの機能からチェックして、メンテナンスとシステム的な破損からの修復を施す方法について。
メモリディスクの、ローカルディスク(C:)のプロパティの画面の「全般」のタブにある、
ディスクのクリーンアップのボタンを押します。
削除するファイルの一覧をひととおり選択して「OK」を押すと、これまでにSSDのデータが日々、
読み書き(リード/ライト)されるうちに蓄積していった不要なファイルは、
すべて消去されてきれいに整理されます。
(ごみ箱や一時ファイル、履歴を削除する場合は、
必要なデータが混ざっていないか、念のため事前に確認をおすすめします。)
もし、うっかり間違えて大事なファイルを消去してしまったら、それ以上の新しい拡張子の上書き保存は控えて、
専門のデータ復旧サービスセンターにSSD(ソリッドステートドライブ)を提出して、
リカバリーをしてもらわれることもおすすめします。
システムファイルのクリーンアップの機能で復元
他に、「システムファイルのクリーンアップ」のボタンを押すと表示される「その他のオプション」のタブにある、
「プログラムと機能」「システムの復元とシャドウコピー」のクリーンアップも一緒に行っておくと、
さらにSSDの空き容量が増加して整理できます。
また、SSDのエラーチェックによる修復を行う手順について詳しくは、こちらの解説ページにて。
ついでに、全般タブに戻って一番下にある、
「このドライブ上のファイルに対し、プロパティだけでなくコンテンツにもインデックスを付ける」
のチェックを外して「適用」「OK」を押すと、SSDへの負担も少し軽くなります。
デバイスのドライバーを更新して復旧するには?
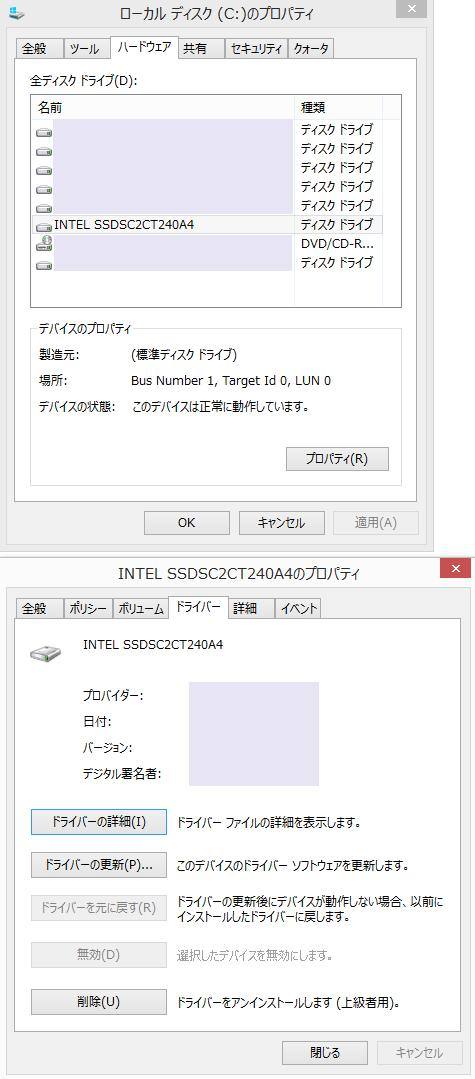
次に、プロパティのハードウェアのタブを開きます。
「全ディスクドライブ」の一覧から、SSDの名称の論理ボリュームマネージャー(logical volume manager)を選択して、
「プロパティ」(Property)をクリックします。
「全般」のタブで「このデバイスは正常に動作しています。」と表示されているかチェックします。
パソコンがインターネットにつながっている状態で「ドライバー」のタブを開いて、
「ドライバーの更新」のボタンを押すと、デバイスのドライバーソフトウェアが、
最新のものにアップデートされて、エラーなどの修復も、プログラムの書き換えによって自動的に行われます。
S.M.A.R.T機能からの読み取りで検査するには?
または、SSDによって、そのメーカーの公式ホームページでストレージの状態を診断する、
専用のアプリケーションソフトウェア(Application Software)が、
ウェブページからパソコンにインストールできる製品もあります。
例として、Intel(インテル)製のユーティリティーでは、SSD用のツールボックスなどがあります。
SSDやHDDに内蔵されているハードウェアの自己診断機能である、
【S.M.A.R.T】(Self-Monitoring Analysis and Reporting Technology/スマート)
から状況を読み取って、故障などの不具合をチェックしたり、軽度のエラーの問題を修復していきます。
ソリッドステートドライブの現在の状態をチェック
そして、オプションの「診断用のスキャン」を行って、「ファームウェア」も最新版に更新します。
主に、ドライブの正常性や推定余寿命、問題の警告などの各ステータスをひととおり見ていきます。
また、半導体メモリ(semiconductor memory)で構成されているSSDのアクセス速度を保つ、
「Trimコマンド」などを使って各製品専用の機能でも「最適化」を施して、不具合を修復します。
もしもSSDの残りの推定寿命がかなり短くなっていたり、読み込まない不具合や
故障しかかった部分が数多く検出された場合は、すぐに必要なデータをすべて別のストレージにバックアップして、
新しいSSDを購入してパソコンから交換されてみてください。
また、パソコン修理サービスの方で、メンテナンスの代行作業やシステムの修復、
あるいはSSDの新品への換装やOSのインストールのし直しを行ってもらうこともできます。