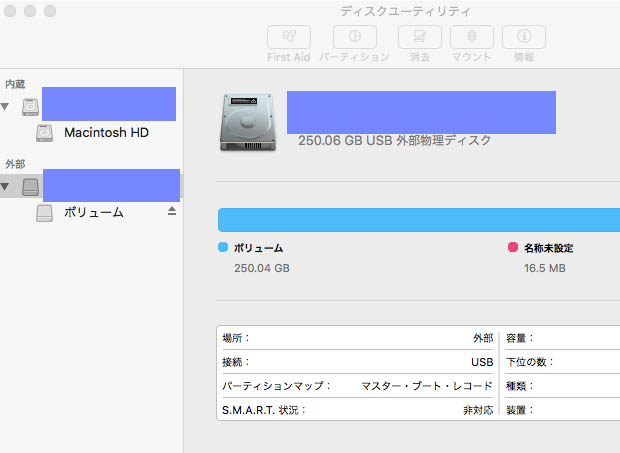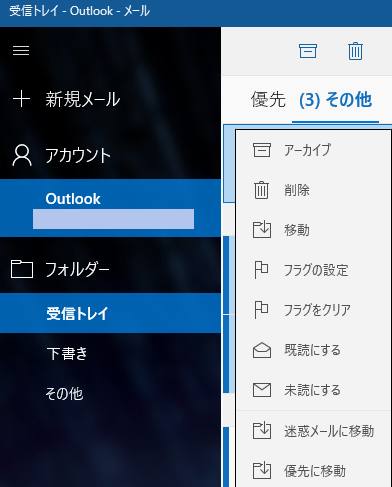Apple社のMacintosh用のオペレーティングシステムである、macOSが搭載されたパソコンに、
外付けHDDをUSBケーブルから外部接続をしたり、ハードディスクやSSDを交換または増設した際に、
Finderなどの画面で表示されない場合は、何が原因で、どうすれば復旧することができる?という疑問について。
USBポートに正しくコネクタが差し込まれているかを確認する
まず、簡単な確認としまして、パソコンか外付けHDDのUSBコネクタにしっかりと差し込まれていて、
またプラグにゴミやホコリがたまっていたり割れていたりしないかどうかを、お確かめください。
延長用のケーブルやUSBハブ、変換ユニットに差し込んで間接的につなげている時は、
そこから外して、MacパソコンのUSBコネクタにそのまま差し込みをされてみてください。
外付けハードディスクケースのランプが、正常な色で光っているかどうかもご確認ください。
また、電源スイッチをAUTO(オート)にしている場合は、ON(オン)に変更します。
macOSを一度 再起動してみると、二回目は正常に表示されることもあります。
この時点で、もしハードディスクのインターフェース(差込口)またはコントローラが破損していましたら、
それ以上はストレージの接続と通電を控えてください。
まだHDDやSSDに必要なファイルが保存されたまま、Macパソコンが開けなくなり、
またバックアップができていなかった場合には、
専門のデータリカバリーサービスに問い合わせて、復旧の措置を行ってもらうことができます。
「Macintosh HD」のアイコンが表示されない時の原因は?

次に、ハードディスクドライブを購入したり交換をするために初めて接続をする際に、
「Macintosh HD」や「USB」のアイコンが表示されない場合の原因と、リカバリーの方法について解説していきます。
まず、macOSの機能から、新しいデバイスのマウント(フォーマット)を行います。
もし、NASやレコーダーなど別のコンピューターに使っていたHDDを、
macOS(Mac OS X)での再利用で読み込もうとする場合、すでにフォーマットされている
ファイルシステム形式が、多くの場合はMacに非対応であるため、そのままでは表示できません。
ストレージの読み込みをするには、AppleのMacのオペレーティングシステムでマウントをする必要があります。
その際、初期化されてすべてのファイルは消去されるため、
保存された必要なデータが残っている場合は、後で復旧ができるように、
先に元の電子機器のストレージから、データのバックアップを取ってください。
また、MacのFinder(ファインダー)に表示されないトラブルについては、こちらの解説ページにて。
Finder(マイファイル)のディレクトリに、新しい外部のストレージのアイコンが出てこない時は、
アクセスの状態ができているかどうか、デスクトップやDuckでチェックされてみてください。
ボリュームが認識しない場合にディスクユーティリティで修復する
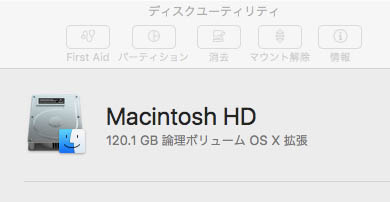
次に、パソコン自体には認識されても、ボリュームがFinder(ファインダー)などのウィンドウで、
正常に開かない場合に、ディスクユーティリティを使って修復をする手順について。
まず、デスクトップの画面の「Macintosh HD」などの対象のアイコンが出ていましたら、
そちらを右クリックして、「Finderに表示」を押します。
それでも正常に認識できずに、Finder(ファインダー)の画面などで表示されない時は、
まず、デスクトップの画面のDuckにある「Launchpad」→「ディスクユーティリティ」と進みます。
左のメニューから、対象のデバイス名が表示されていましたら選択をして、
「First Aid」(ファーストエイド)を選択して、簡易的な問題の修復を実行します。
しかし、OSの破損が悪化していてデスクトップの画面が立ち上がらない場合は、
データ復元のサービスセンターにて、ファイルの救出の作業をしてもらわれることを推奨します。
macOSでハードディスクをマウント解除して再度差し込む
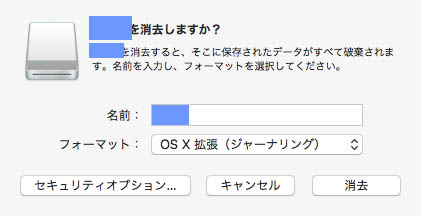
また、「消去」を押すと「Mac OS 拡張」や「MS-DOS」(FAT)の形式で、
フォーマットする形での初期化を行うことができます。
「マウント解除」を押すと、ハードウェアの安全な取り外しを行えますので、
いったんUSBコネクタから取り外して、再度接続すると認識ができる場合もあります。
または、パソコンを一度セーフモードで再起動して、
そこからもう一度通常モードで立ち上げた後で接続をされてみてください。
またパソコンに内蔵されたHDDからデータを取り出しする際には、Ubuntuなどのほかのオペレーティングシステムを、
DVDブートで起動して、ボリュームと内部のデータを開く、といった手法もあります。
WindowsやLinuxディストリビューションのOSで接続する
次に、Microsoft Windows(マイクロソフト・ウィンドウズ)や、
LinuxディストリビューションのUbuntu(ウブンツ)のOSのパソコンで接続すると、
エラーの相性や互換性の関係から、そちらでは開けて復旧できる、という可能性もあります。
macOS(Mac OS X)にインストールしている、アンチウイルスのソフトなどのセキュリティソフトに、
最初の設定で何かの遮断機能がオンになっていたりしないかどうかも、お確かめください。
また、ACアダプターを経由する製品の場合、誤って別の電子機器のアダプターを使っていたり、
コードやプラグが折れて破損していたりしないかどうかも、確認されてみてください。
もし壊れていた場合は、メーカー先から注文で新しいACアダプターを取り寄せして、交換をしてください。
PC本体が破損していると思われる時は、部品の交換などの作業が難しそうでしたら、
パソコンの修理サポートを実施されたサービスにて、直してもらわれることをおすすめします。
ハードディスクドライブまたはケースが故障した時は?
次に、ハードディスクケースが故障していて、データが読み込めずに表示されない場合の対処の仕方について。
まず、たとえば市販の外付けの換装用ケースを購入して、そちらに差し替えてmacOSのパソコンにUSB接続して、
ボリュームへのアクセスの状態を復旧をする方法もあります。
ほか例として、Appleでの、マウントしていたHDDが表示されないトラブルのQ&Aも参考までに。
しかし、ポータブルHDDなど、固く密閉された外部ケースの製品は、個人では取り外しが困難な場合もあります。
また、もしハードディスクドライブ自体が、普段と違う「カタン、カタン」といった異音が出ていたら、
ヘッドクラッシュの障害が起きているために開けない可能性が高いため、
物理的に故障していると思われる際には、それ以上は悪化を防ぐため読み込みを控えてください。
そして、新しいHDDを購入して交換してください。
データ復旧サービスセンターで取り出しをしてもらう
一方で、故障したハードディスクの方にまだ大事なファイルが残っている時は、
一般の個人では、そのままでは開くことができないため、ひとまず通電をお控えください。
外付けハードディスクやRAID、NASなどにまだバックアップしていない大事な個人ファイルが、
壊れた方のHDDないしケースに残されていて、必要な拡張子を破損したストレージから救出したい、という際は、
やはりプロのデータ復旧サービスセンターに問い合わせて、取り出しをしてもらわれることをおすすめします。