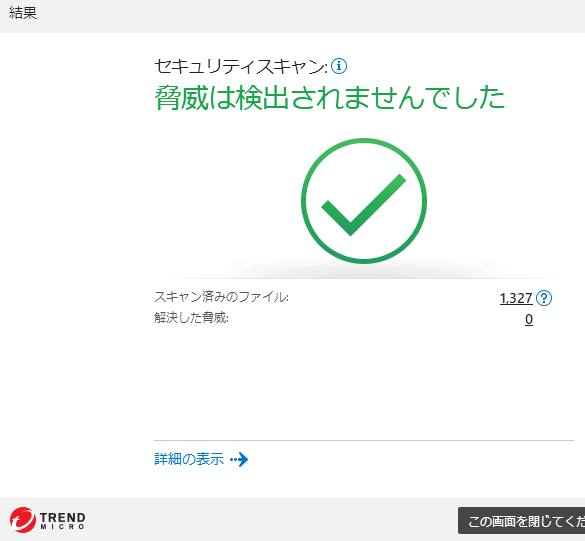Windowsのオペレーティングシステムが搭載されている、パソコン本体の電源を入れた後に、
普段は出るはずの起動のロゴ画面が表示されず、またはその途中で中断して再起動されてしまい、
黒い背景と白文字の画面などが表示される場合には、どのようにすれば修復ができる?という疑問について。
詳細ブートオプションから前回正常起動時の構成で開く
まず、Microsoft Windowsのパソコンの電源を入れてから、
ウィンドウズのログオン画面が表示されない状態になると、そのままでは正常なOSの起動ができません。
そのため、まずはマザーボードのロゴが表示された際に、F8キーなどの指定のキーを、
数回ほど連打して、詳細ブートオプションのセーフブートの選択画面を表示してください。
こちらにいくつかある、各項目のうち『前回正常起動時の構成』を、
上下キーで選択して、Enterを押してみてください。
それでもWindowsが起動せず、詳細ブートオプション画面に戻されてしまったら、
次は『セーフモード』を選択して、起動を試されてみてください。
もし、セーフモードでも正常にデスクトップが立ち上がらない場合でも、
まだ専用の修復機能を使用したり、またはプロのサポートの事業にて直してもらうことができます。
Windowsをセーフモードでエラーから復旧する手法とは?
次に、セーフモードでマイクロソフトのWindowsを起動すると、エラーの多くが自動的に修復されて、
もう一度通常の起動をした時には、オペレーティングシステムの復旧ができている場合が多いです。
また、セーフモードで起動できたら、そのままでは機能が制限されている状態です。
そのため、以前の操作の時にシステムの変更を行っていたり、何らかのアプリケーションソフトウェアを、
事前にインストールしていた場合は、これらをアンインストールなどで元に戻して、
障害が起こる前の状態に直されてみてください。
ほか、Windowsパソコンの動作遅延の原因を改善する方法については、こちらの解説ページにて。
一方で、オペレーティングシステム上のエラーではなく、SSDやハードディスクに、
深刻なアクセスエラーが発生していた時は、専門のデータ修復のサービスに提出して、
内部の必要なファイルの復旧をしてもらわれることも推奨します。
詳細オプションの表示画面でシステムを修復するには?
一方で、それでもOSがうまく起動できない場合は、次に「詳細オプション」を開きます。
Windows 10では、まずデスクトップの画面で左下のロゴボタンを押して、
「設定」⇒「更新とセキュリティ」⇒「回復」と進みます。
「今すぐ再起動」を押すと、パソコンが一度再起動されてオプション選択の画面に入ります。
ほか、Windows10のエラーを回復ドライブの作成で修復する方法については、こちらの解説ページにて。
オペレーティングシステムのデスクトップが開けない時は、メーカー先のリカバリー用のディスクで、
詳細オプションの展開をする方法もあります。
スタートアップ修復などの機能でパソコンを復元する
次に、その中のメニューから、「スタートアップ修復」や「システムの復元」、
または「コマンドプロンプト」といった、復旧の機能を試されてみてください。
事前にシステム修復ディスクを作成していれば、パソコンのDVDドライブにディスクを差し込みして、
そちらから詳細ブートオプションを起動して、コンピューターの復元を実行することもできます。
また例として、 Windows スタートアップ設定 の解説も参考までに。
または、ローカルディスク自体のイメージファイルを保存したディスクを作成しておくと、
その時の状態で丸ごとOSのデータを、以前の形にそのまま復旧することもできます。
パソコン修理のサービス店で直してもらう

しかし、ウィンドウズの再インストールなどを行っても、どうしてもパソコンが直らない場合は、
BIOSが破損していたり、パーツの物理的な故障が出ている可能性もあります。
自身でどうしても直すのが難しい時には、パソコンサポートのサービス店に、
持ち込みか郵送で提出するか、または出張サービス、状態を見てもらわれることをお薦めします。
先にSSDかハードディスクの内部のデータを回収したい、という場合には、
専門のデータリカバリーサービスにて、必要なファイルを取り出ししてもらうこともできます。