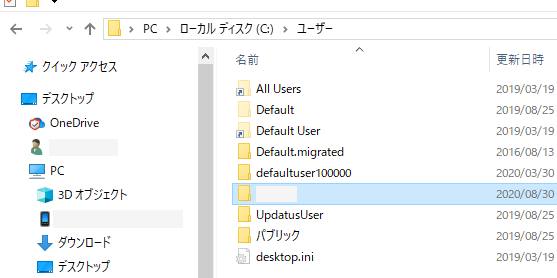Windows(ウィンドウズ)などのオペレーティングシステムは、一年以上パソコンを使い続けて
さまざまなアプリケーションソフトウェアをインストールしていくうちに、レジストリの肥大化や
ディスクの断片化、その他システム上の不具合が次第に蓄積されていきます。
そしてだんだん読み込みの速度が遅くなったり、フリーズして止まる場合、
時にはOSが開けなくなる深刻なエラーのトラブルが起きる事さえあります。
そんな時には一度必要なすべてのデータをバックアップした後に、
Windows起動ディスクやリカバリーCDを用いてOSのクリーンインストールを
行って、システムを回復させることで、元の正常な状態に修復できます。
OSの再インストールは上書きインストールか再セットアップを行って
丸ごと初期化(フォーマット)したかによって作業後の対処も
異なるのですが、それまでにインストールしたソフトウェアの一部、
または全部がCドライブの中から消えている状態から始まります。
そのため、PCを購入してから自分でセットアップした専用ソフトウェアだけでなく、
購入前にメーカーの方でインストールして設定されていたソフトウェアまでもが削除されてしまいます。
最初にパソコンを動かした時の状態とはどこかが違っていて、一部の機能が
使えなくなって困ってしまう、というアクシデントが起こる場合があります。
そんな時にはまず、コントロールパネルにある『プログラムの追加と削除』や
『デバイスマネージャ』表示、またはマイコンピューターの『Program Files』の
フォルダーを見て、何かのソフトウェアが消えていないか確認してみましょう。
例えば液晶モニターの解像度のサイズが合わなかったり、グラフィックの読み込みが
前より遅い場合は、以前に設定されていたドライバが、リカバリーによる
初期化の影響でなくなって出荷時よりも変になった、という可能性が高いです。
Drivers and Utilities CDの挿入
そんな時にはパソコン購入時に付属で同梱されたマザーボードやグラフィックカード、
液晶モニターのドライバの[インストールCD]をDVDドライブに挿入して、プログラムを
一つずつセットアップすることで元のスペック・機能を取り戻していくことができます。
これらのDrivers and Utilities CD (ドライバーズ・ユーティリティCD)の操作マニュアルは
英文で書かれている物も多いため、セットアップ方法がわからない時は、解説マニュアルを
読み直してみるか、PCメーカーのコールセンターに電話を掛けて、解説を受けながら操作してみましょう。
また、Windowsメディアセンターや、ヘルプとサポートといった、各サービスも活用されてみてください。
ソフトウェアのバージョンアップ
ドライバのインストールをひととおり試しても直らない場合は、セットアップの仕方が間違っていたか、
または手元にあるCDとは違う別のプログラムが足りていない、という原因もあります。
Internet Explorer(インターネット・エクスプローラー)などはIE6にバージョンが戻ってしまうため、
ネットに接続したらIE7~IE11をインストールしてバージョンアップによって修復を行いましょう。
ほか、とげおネット 様での、Windows10上書き再インストール-現在のデータを残しながらPC快適化 の解説も参考までに。
しかしOS自体が何かおかしい、という場合は、クリーンインストールの仕方を間違えてしまったか、
リカバリー更新中に途中でエラーが起きるなどのトラブルが出てしまい、
システム的に変になっている可能性もあります。
またはハードディスクやマザーボードに物理的に異常が出ているかもしれません。
それでもまだ故障の問題が続く場合は、専門のパソコン修理サービスセンターに
PC本体を出してどこに故障が起きているかを調べてもらい、修理してもらわれることをお薦めします。