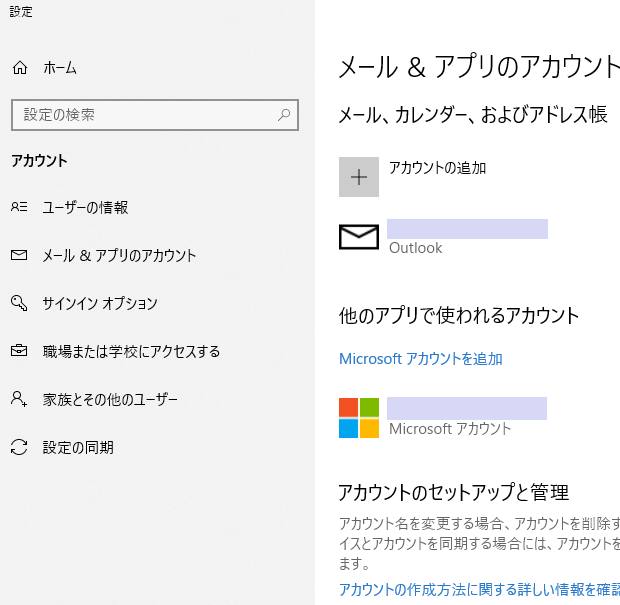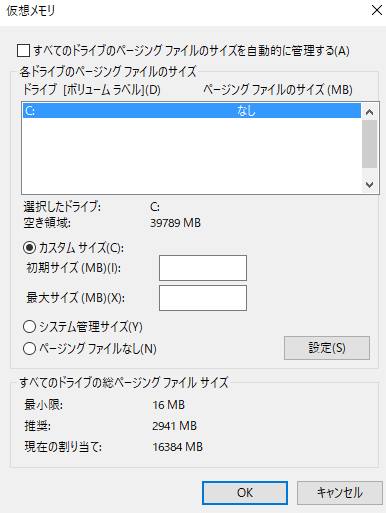Windowsのパソコンでは1台のコンピューターを複数の人が使う時に、
それぞれ各個人独自のプライベート的な設定を行うための
『ユーザーアカウント』という、環境設定の機能が搭載されています。
このユーザーアカウントは複数人のパソコン使用以外にも便利な使い道があります。
一つのアカウントを長い事使っていくとそのうちWindowsやアプリケーションソフトウェアの基本設定が
保存されている『レジストリ』(Registry) の規模が大きくなっていきます。
そうなると読み込み速度が重くなって動作がスムーズに進みづらくなり、
だんだんパソコン作業も遅くなって使いにくくなってしまいます。
そこで新しいユーザーアカウントを設定して追加し、そちらをメインにして使用すると、
レジストリもPCの購入初期と大差ない白紙設定の状態から始められるので、
読み込みの速さをまた取り戻して使っていくことができます。
新しくユーザーアカウントを追加するには(Windows7の場合)、
スタートメニュー⇒コントロールパネル⇒ユーザーアカウント、と開いて、
別のアカウントの管理⇒「新しいアカウントの作成」に移動して開きます。
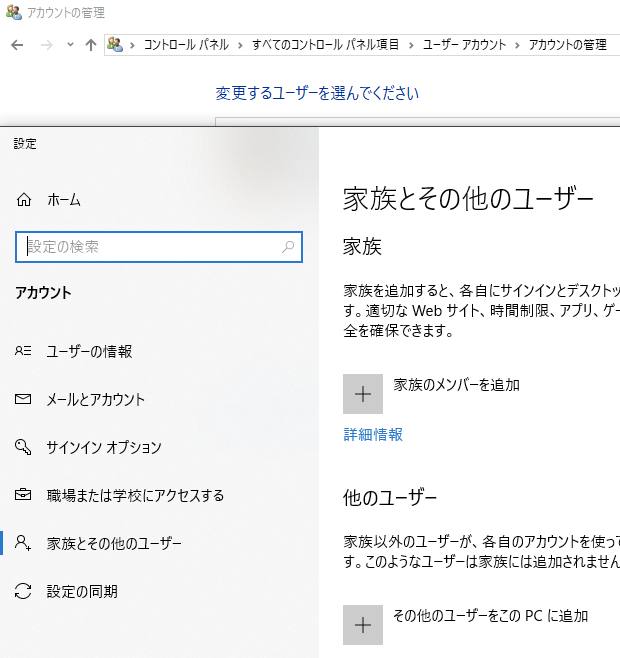
ユーザー名を決めて、標準ユーザーまたは管理者の種類を選択して、
『アカウントの作成』ボタンを押して完了です。
新アカウントの作成後に「Windows転送ツールなどのソフトを使って
これまでのシステム設定を旧アカウントから移行します。
(少し時間はかかりますが一から正確に手作業で設定し直す手順でもOKです。)
そして、旧アカウントのマイドキュメントなどのフォルダーにある、必要なデータを
新しいユーザーアカウントの方のフォルダーにコピーして移行して、完了です。
前のアカウントの時よりも、読み込み速度が大幅に上昇していることと思います。
前に使っていたアカウントは削除せずに、設定確認などのために一応残しておきましょう。
次に、パソコンの起動が遅くて待つ時間が多くなり、アカウントを変更することで
購入時と同じような状態にする場合に、後からインストールしたソフトやメールなどの
データは残る?というご質問について。
デスクトップのスタートメニューにある設定⇒アカウント⇒家族とその他のユーザー
⇒その他のユーザーをこのPCに追加⇒ Microsoftのメールアドレスなどの情報を入力
⇒次へ⇒完了、で作成できます。
メールなどのデータはパソコンを再インストールなどしなければ大丈夫です。
また、Windowsでユーザーアカウントを取得したり削除する時の注意点については、こちらの解説ページにて。
ですが、ユーザー専用のファイルやアプリケーションソフトウェアの一部は別のアカウントではアクセスが
できなかったり、それだけでは必ずしも速度が十分に速くならない可能性もあります。
ほか、Crucial (クルーシャル) 様での、速度が遅いコンピューターを改善する方法 の解説も参考までに。
工夫をしてもまだまだパソコンの読み込み速度が遅くて使いづらい、という場合は
メモリを交換・増設したり、ハードディスクを整理して最適化を行ってみましょう。
コンピューターの設定変更やパーツの交換作業などが苦手で詳しくない場合は、
パソコントラブルのサポート業者に注文して快適化設定を行ってもらうのもおすすめです。