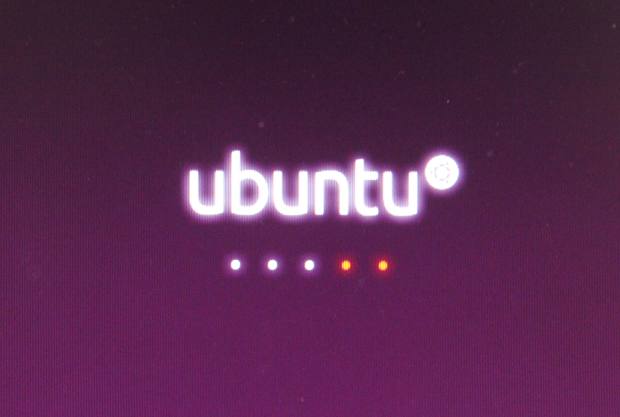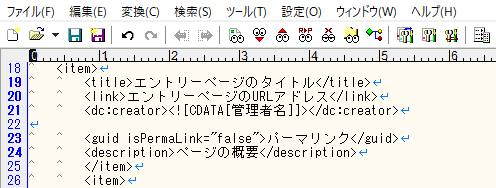USBケーブルでパソコンなどのコンピューターにつなげてボリュームを読み込む、ポータブルHDDを日々お使いの際に、
ある時 突然ケースが故障してしまい、ストレージの内部のファイルが読み取りできなくなった場合に、
別のUSB変換ユニットなどに付け替えて読み込みをしてデータを復旧するにはどのように操作をすればいい?という疑問について。
アクセスランプの点灯の仕方による問題の確認
まず最初に、ポータブルHDDは普通の外付けハードディスクのケースやRAID、NASのケースと違い、
電源コンセントを差し込みして使う仕様ではなく、
コンピューターとUSB(ユニバーサルシリアルバス)での接続で、通電する仕組みです。
使用をされているポータブルHDDの製品に、通電の際に点灯するアクセスランプがあれば、
そちらが正常な色や点滅の仕方で光っているかどうかをご確認ください。
アクセスランプが正常に光っている状態でデータの読み込みができない時は、
まだ待機中で、しばらくたつと読み込みができることも多いです。
アクセスランプが付いてない製品の場合は、Windowsのコントロールパネルのデバイスマネージャーや、
コンピューターの管理→「ディスクの管理」といった画面で、ボリュームの認識の状態を確認します。
またはUSBポートの差し込みの箇所が違っていたり、たまたまデバイスが認識しないことも多く、
別のUSBポート または別のパソコンに接続をし直すと、そちらで読み込みが復旧した、ということもあります。
あるいは、プロのパソコン関連のサポートのサービスで、
別のPC環境やオペレーティングシステムから、データへのアクセスを試してもらうこともできます。
ポータブルHDDの外部のケースの分解をする時は?

次に、壊れてしまった対象のポータブルHDDは、ストレージを保護している外部のケースを、
ご自身(一般の個人)で、分解をしてディスクの取り出しができそうであるかをご確認ください。
たとえば、東芝(TOSHIBA)製のあるポータブルHDDはふたの部分が頑丈に密接して固定されていて、
一般の個人では迂闊に分解しようとするとケースを割ってしまいかねないため、
あまり無理な取り外しはおすすめできません。
内蔵のハードディスクの取り外し
また、例としてTranscend(トランセンドジャパン)製のあるポータブルHDDは、ドライバーで分解が可能な、
プラスチックのケースとゴム製のカバーで覆われた仕様で、内蔵のストレージの取り外しが比較的簡単に行えます。
個人でハードディスクケースの製品の分解をすると、場合によって長期の修理保証のサービスの対象外です。
もしストレージデバイスが故障した時は、有償での修理になる可能性が高いため、事前にご了承ください。
この時点でハードディスクドライブから、「カタン、コトン」といった異音が鳴っていて、
アクセスができない場合はそれ以上の通電を中止して、データのバックアップがなかった場合は、
プロのデータリカバリーサービスに出して、内部のファイルやフォルダーを復旧してもらわれることを推奨します。
ドライブ装置の取り外しをするには?

また、例えばハードディスクは、外付けHDDケースを使う方法の他に、
市販のUSB変換ユニットという読み取り装置に差し替えて、
パソコンなどに、USBコネクタから外部のローカルディスクとしてアクセスすることもできます。
そして、そこからドライブ装置を読み込みし直してデータを復旧する方法もあります。
ポータブルHDDのケースが破損しているために、内部のストレージが読み込みできないと思われる際には、
丁寧にケースを分解して、内蔵されているHDDを取り外します。
ゴム製のカバーを取り外して、プラスチックのケースを固定しているネジをドライバーで外します。
ケースの引っかけの部分を丁寧に外して、内部のコントローラーの回路にあるインターフェース(差込口)から、
ハードディスクをゆっくりとスライドする形で、取り外します。
これで、故障して読み取れなくなったポータブルHDDのケースから、
別の読み取りができるUSB変換ユニット(HDD変換アダプター)に付け替えます。
そして、パソコンにUSB変換ユニットのケーブルを接続して、外部のローカルディスクとしてアクセスして、
保存したデータファイルを復旧できます。
USBケーブルでの接続による読み取りをするには?

次に、USB変換ユニットのSATA方式のインターフェースに、故障したポータブルHDDのケースから取り出しした、
2.5インチ型のSATAハードディスクを丁寧に差し込みします。
パソコンの電源を付けて、オペレーティングシステムのデスクトップの画面を立ち上げます。
USB変換ユニットの電源スイッチをオンにして、ハードディスクの正常なモーター音が鳴ったら、
PCケースのUSBポートに製品のUSBケーブルを差し込みして、ストレージのアクセスを実行します。
ここで、もしアクセスエラーが発生して読み込みできない場合は、
専門事業のデータレスキューのサービスで、復旧してもらうことを推奨します。
ファイルブラウザーの画面からローカルディスクを開く
次に、外側のケースを分解して取り外した内部のストレージのデバイスが、
付け替えをしたUSB変換ユニットを通してコンピューターに認識されているかどうかを確認するため、
WindowsのエクスプローラーやmacOSのFinderといった、ファイルブラウザーを開いてください。
画面にハードディスクの内部のフォルダーの一覧などが表示されたら、その中から必要なファイルを選択します。
また、ディスクの管理画面で表示されないボリュームを復旧するには?という疑問については、こちらの解説ページにて。
パソコンのCドライブやDドライブ、または別の外付けハードディスクやDVD-Rに、
必要なファイルをバックアップして、データの復旧の作業は完了です。
データ復旧センターで作業を代行してもらう
もし、ポータブルハードディスクのケースのふたが固くて非常に開きにくい仕様の製品である場合は、
無理に開けようとすると破損のおそれが高くなります。
そのため、専門のプロのデータリカバリーサービスに問い合わせて、
内部のディスクの取り出しと、ファイルのサルベージの作業を行ってもらわれることを推奨します。
また、外側のカートリッジではなくハードディスクドライブ自体からカコンカコン、
と異音が鳴って、ヘッドクラッシュの障害などで故障しているために開けないと見られる場合は、
それ以上の通電によるポータブルHDDの稼働はお控えください。
同じく、専門のデータ復旧サービスセンターに出して状態を見てもらって、
内部に保存された大事なファイルを救出してもらわれることもおすすめします。