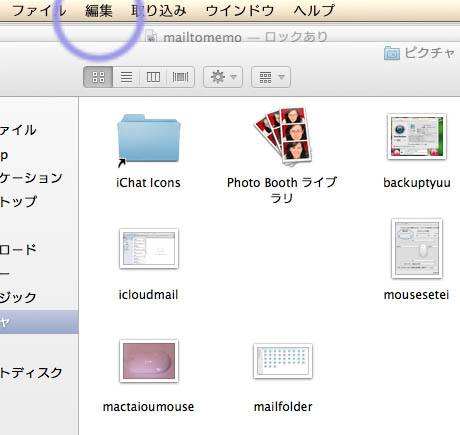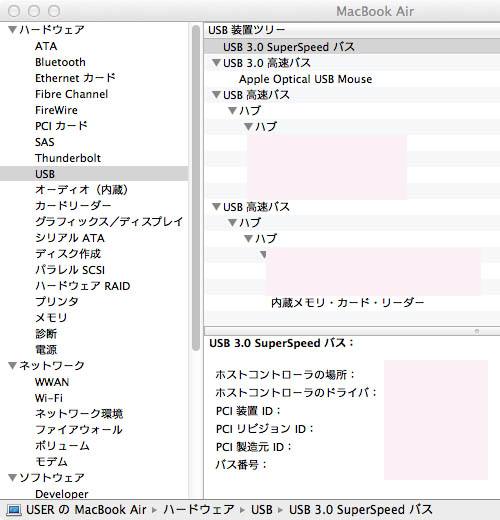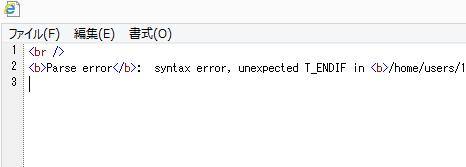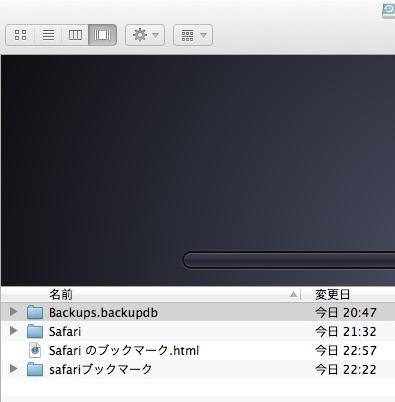AppleのmacOS(Mac OS X)がインストールされたパソコンの中で、内蔵のSSDやハードディスク、
または外付けの補助記憶装置のどこかに、必要なファイルやツールがあるはずなのに、
どこにも見つからない場合にデータの場所を探すには、どのように操作をすればいい?という疑問について。
MacパソコンのFinderでデータを検索するには?

まず、例えばFinderやデスクトップ上のフォルダーのファイルの数が多くなりすぎたために、
どこにいったかわからなくなってしまうことは、誰にでも時々あることでしょう。
またはデータのインストール、ペーストをしたけれど どのドライブの、
さらにどのフォルダーの場所に保存されているかわからない、というケースもありますね。
外付けRAIDなど、外部にある大容量記憶システムをUSBケーブルでつなげて、
そちらのマスストレージシステム(mass storage system)にもたくさんのデータを保存している時は、
さらに見つからない状態になりやすく、目視では探しにくい場合もあることでしょう。
そんな時のデータの探し方は、まずデスクトップの画面の背景のどこかをマウスでクリックします。
すると、画面の上のバーの文字が「Finder」(ファインダー)に表示が変わりますので、
「ファイル」のタブにカーソルを移動させて「検索」の項目を選択します。
(またはショートカットキーで、commandキー+Fキーを押します。)
「このMacを検索」という検索パネルのウィンドウが出てきますので、ここの右上枠の、
虫眼鏡のマークが付いた「サーチボックス」に、見つけたいファイル名や拡張子の名前を入力します。
すると、入力した文字の対象に含まれるファイルの拡張子の一覧が、
下の表示枠に自動的に出てきますので、その中から探します。
ファイルの拡張子が見つからない時に探すには?
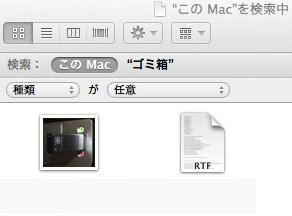
次に、RTFやtxt、php、またはWordやExcel、PowerPointなどの文書ファイルが見つからない時に、データを探す方法について。
まず、ファイル名や拡張子名がわからなくても、
テキストシートに記入して保存している文章の、一部の文字だけでも覚えていれば、
その単語を入力すると、同じように文字が文章内に書かれたファイルを検出することもできます。
外付けハードディスクの中身など、特定のフォルダーの領域にあることがわかっていて、
そこから先が見つからない場合にディスク領域限定で探したい、という時は、
同じく「Finder」のメニューの「ファイル」にある、「検索」を選択します。
外部のデータ記憶装置を接続している状態で、同じようにウィンドウを開いたら、
左の一覧にある「デバイス」の項目の、「外部記憶装置の名称を選択します。
そして右上の検索窓に、ファイル名や拡張子名などの文字を打ち込むと、
対象のデータファルの一覧が表示されますので、使うものをそこから探します。
また、「種類」のタブでは最後に開いた日や最終変更日、作成日、名前、内容、
その他の複雑な設定を組んで、より限定してスキャンする機能も実行できます。
また、保存したはずの発見できないデータの位置を検索するには?という疑問については、こちらの解説ページにて。
(ゴミ箱フォルダーにあるファイルだけは、「このMac」のタブでは表示されないので、
その横に出ている「ゴミ箱」に合わせて、チェックをしてください。)
書類などのフォルダーからゴミ箱にデータが移管されている
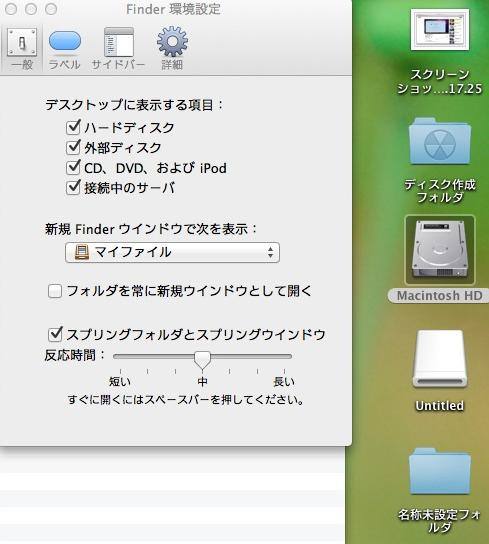
次に、Appleのマッキントッシュのコンピューターでは、内蔵または外付けのSSDやハードディスクだけでなく、
SDカードやUSBメモリなどの外部デバイスから削除したデータも、いったんMacのごみ箱へ移動します。
移管されているファイルの拡張子を確認して、見つかりましたら、
「元に戻す」の指示で、以前のフォルダーの場所に、消えていたデータを復旧できます。
もちろん、「書類」「デスクトップ」「アプリケーション」「マイファイル」「ミュージック」「ピクチャ」「ムービー」
「AirDrop」「リモートディスク」といった、それぞれ専用の収納庫も揃っていますので、
もし格納している場所に大まかに目星がついていたら、そちらを順に開いて確認するのも一つの方法です。
「任意」の一覧タブを使えば、これら特殊なフォルダー限定で選んで、スキャンを設定できます。
そして、検索パネルのウィンドウの右側にある、「保存」のボタンは「スマートフォルダ」の設定アイコンで、
検索条件の設定を保存して、次回も同じ分別の仕方でファイルを探せるので手間が省けます。
また例として、Macでファイルが見つからない場合の解説も参考までに。
フォーマットやパーティションの再構築、また市販のアプリケーションソフトの機能で削除したデータは、
ゴミ箱には移管されないのでご注意ください。
ですがフォルダー上で表示が消えてしまっても、まだ痕跡のデータは残っている見込みがあり、
プロのデータリカバリーサービスの方で、復旧の作業をしてもらうことができます。
Spotlightの機能でMacintosh HDなどを検索する
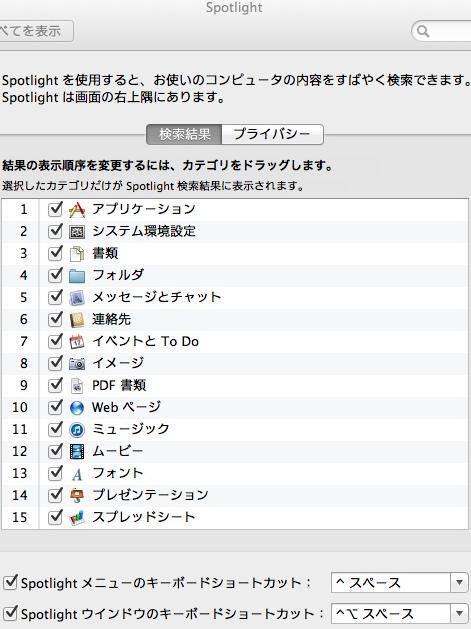
他の手順として、「Finder」の「ファイル」のタブの「環境設定」を押して、
macOSのデスクトップに表示する項目のうち、「ハードディスク」や「外部ディスク」にチェックを入れると、
デスクトップ上に「Macintosh HD」といったアイコンが映ります。
これをクリックすると、ソフトウェア、システム、ユーザ、ライブラリといった、
Macのパソコンでのドライブ装置の内部の、主なフォルダーの中身のデータを閲覧できます。
また同時に、ウィンドウの右上のサーチボックスでも検索できます。
これらの方法でファイルが見つからなかった場合は、Mac OS X 10.4以降のOSの場合は、
デスクトップ右上にある虫眼鏡マークの「Spotlight」(スポットライト)のアイコンを押します。
ここで出てくるサーチボックスに文字を入力すると、書類やイメージ、
そして最近のウェブページやWikiページなど、あらゆる検索結果が一覧になって、
一度にデータが表示されるので、目的のものやその参考資料を大変探しやすいです。
MacパソコンのSpotlightの機能では、Dockのメニューにあるシステム環境設定の「Spotlight」で、
データを検索結果に表示する・しないの対象を、自分で設定することもできます。
PC上で失ったファイルを後から復旧するには?
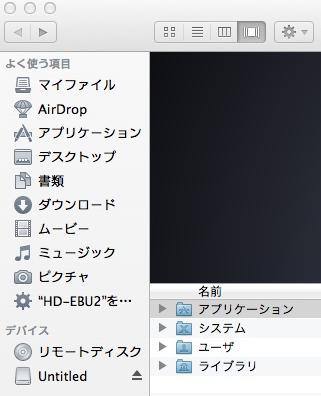
しかし、これらの機能や探し方をひととおり試しても、必要なファイルが検出できない場合、
そのmacOSなどのパソコンと外部のデータ記憶装置にはもともと入っていなかったか、
もしくは何かの操作のミスやアンインストールで削除していたり、
システムの破損やシステムのエラーなどが原因で、壊れてしまったおそれもあります。
間違いなく、そのパソコンや外付けHDD、RAID、USBメモリなどの中にデータがあったはずだけれど、
拡張子のファイルを削除したかもしれないので何とか元に戻したい、という際には、
MacのPCに対応されたデータ復元ソフトウェアを入手してスキャンをするか、
専門のデータ復旧サービスに出して、リカバリーをしてもらわれることもお薦めします。