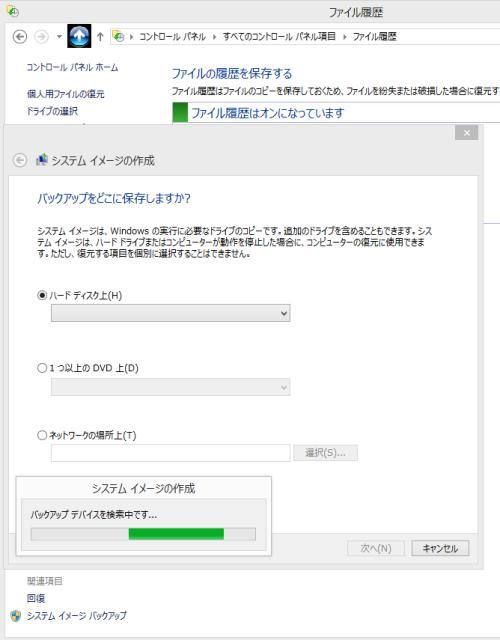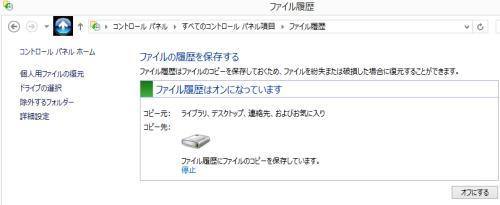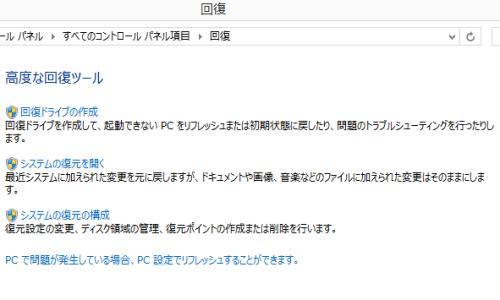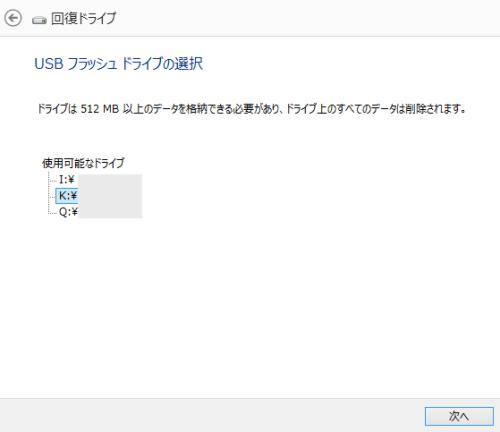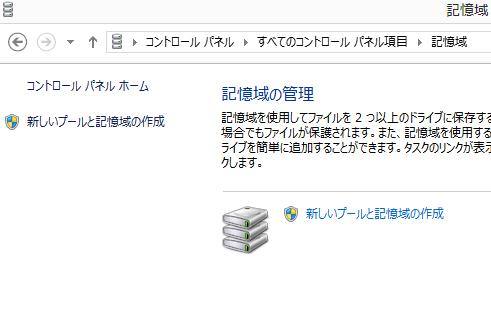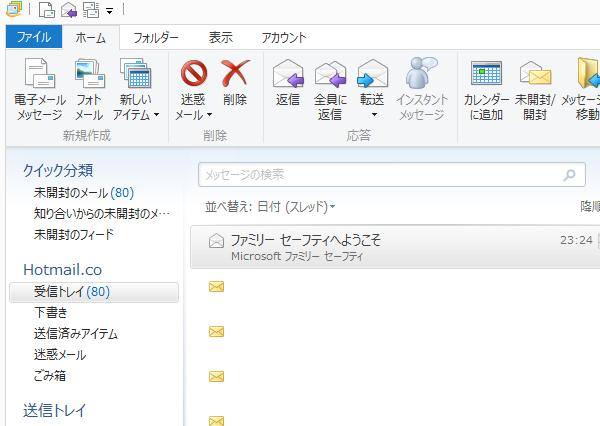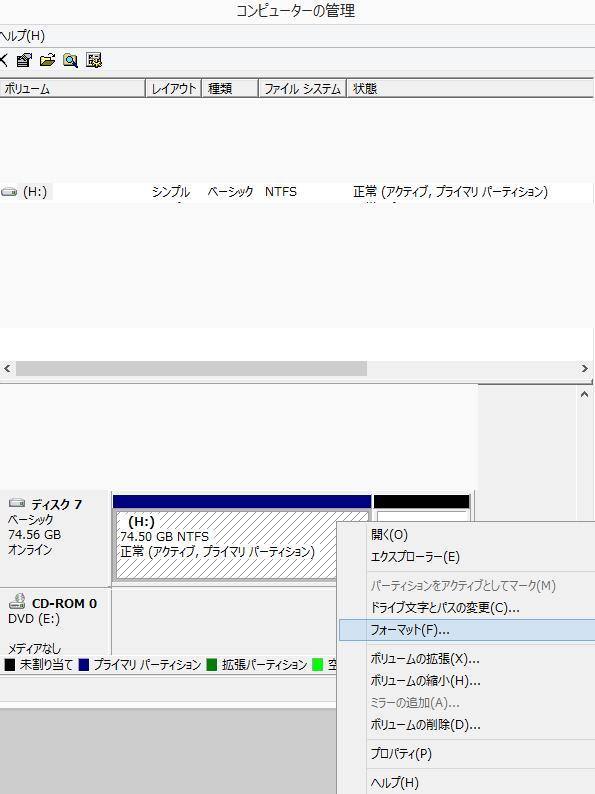Microsoft社によりリリースされた、Windowsのオペレーティングシステムである、
「Windows8.1」(ウィンドウズエイトポイントワン/Windows Bule)は、
8と比べてデザインや機能としてはそれほど大きな変更の点はなく、
スタートボタンなど一部のコンテンツの追加と、一部の表記の変更が、これまでのWindows8との主な違いです。
一方で、パソコンの中のデータのバックアップやシステムの回復を行っていく際の「手順」には、
これまでと何か違いはある? という疑問について、解説していきます。
「Windows7のファイルの回復」の変更点とは?
まず、「Windows 8」にはコントロールパネルの項目の一つに、
「Windows 7のファイルの回復」という、イメージディスクの作成をする機能がありました。
しかしWindows8.1にアップグレードするとその項目は消えて、
かわりに名称と配置場所が変更されて、別の形で標準搭載がされています。
Windows 8をすでにお持ちであれば、そのままオンラインを通してアプリから8.1にアップデートできるので、
ウィンドウズ8からいつでも切り替えをして、使っていくことができます。
また、Windows 8.1のPCでひととおりの主なフォルダーにあるデータのバックアップに必要な操作は、
すべてコントロールパネルにある「ファイル履歴」から行えます。
まず、先に外付けHDDかDVD-R、BD-Rなどの大容量のデータ記憶デバイスをWindowsのパソコンに接続して、
ストレージにフォーマットをかけて、 データの書き込みができるようにしてください。
※Windows8.1の使用領域は50GB以上になりやすいので、
外付けハードディスクを購入して、データのバックアップをされることをおすすめします。
また専門のパソコン修理サポートで、データのバックアップと回復の作業を実施された、
代行のサービスを受け付けているところも数多くあります。
Windows 8.1のシステムイメージバックアップの機能とは?
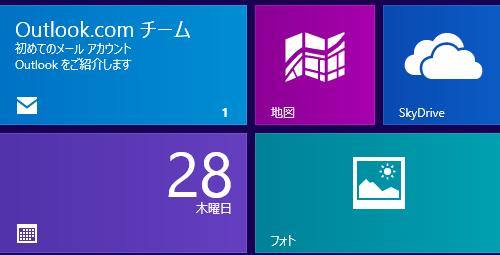
次に、Windows 8.1の 「ファイル履歴」を開くと、最初は少し気づきにくいのですが、
ウィンドウの左下に「システムイメージバックアップ」という項目が加わっています。
この項目を押すと、システムイメージのディスクを作成するためのウィンドウが新しく出てきます。
「バックアップをどこに保存しますか?」という選択欄で、「ハードディスク」か「一つ以上のDVD上」、
また「ネットワークの場所上」の中で、OSのデータを保存したい場所を選んで、「次へ」を押します。
「どのドライブをバックアップに含みますか?」と出た画面で、
Cドライブなど必要なパーティションにすべてチェックを入れます。
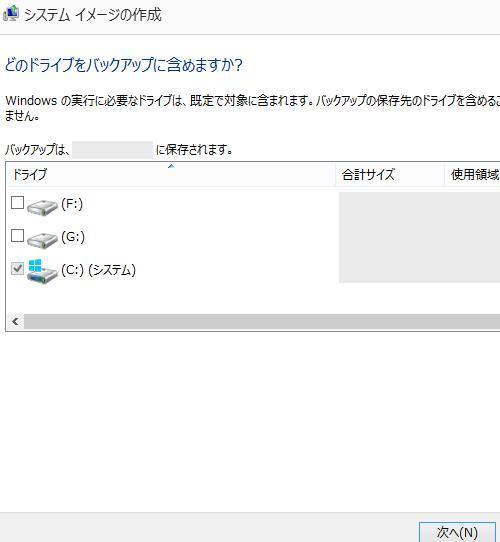
そして「次へ」→「バックアップの開始」を押すと、データを書き出す作業が始まります。
バックアップの作業が終わったら、エクスプローラーの画面の「PC」のフォルダーから、
外付けHDDのアイコンを開いて、「ユーザー名-PC」というファイルができていれば、完了です。
ほか、USB接続のHDDが表示されていない時は、
「コントロールパネル」の「ディスクの管理」をチェックされてみてください。
ウィンドウズの復元機能でファイルを復旧するには?
また、Windows8.1(ウィンドウズ・エイトポイントワン)のパソコンに保存されたデータを失った時に、
バックアップした分から回復するための、「ファイル履歴」の機能自体の使い方は、Windows8と同じです。
Win8からアッグレードしてそのまま引き継いで使う場合には、前に使っていたのと同じ外付けHDDを、
USBコネクタから接続して、右下のボタンを押して「オンにする」に設定します。
「コピー先」の欄にHDDの型番が表示されているのを確認したら、「今すぐ実行」を押すと、
内蔵のSSDやハードディスクドライブのデータのバックアップが開始されます。
ファイル履歴でバックアップしたデータから復元するには?
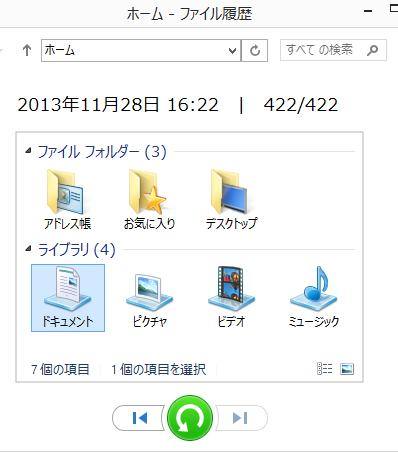
そして作業が終わると、「ファイルが最後に実行されたのは ~ です。」と表示されるので、
エクスプローラーで外付けHDDを開いてみてください。
「FileHistry」のフォルダーを開いて、さらにユーザー名→ユーザー名-PC→Data…と開いていきます。
そちらに、コピーした日時と同じのファイルやフォルダーがあれば成功です。
ほかに、Windows8.1のフォルダーに保存したデータを復元する方法については、こちらにて。
あとでドキュメントなどの特殊フォルダーのデータを復旧する時は、
左の項目にある「個人用ファイルの復元」を押して、消えたファイルの拡張子を修復する作業を行います。
ファイルフォルダーやライブラリのアイコンを選択して、下の逆時計回りの「元の場所に復元します。」
という矢印のボタンを押すと、バックアップした先から以前と同じ元のデータの状態に戻せます。
Windows10で回復ドライブを作成するには?
次に、Windows10にグレードアップしたら操作がしづらかったり、ソフトウェアで一部不具合が出たため、
ひとまずWindows8.1に戻したい、という場合は、
スタート→設定→更新とセキュリティ→回復→「Windows ~に戻す」で、変更ができます。
(アップグレードしてから一カ月の間だけ、有効な機能です。)
また、「システムの復元」を設定するには、DVD-Rなどのデータ記憶デバイスをパソコンに挿入して、
フォーマットして、リカバリーの機能を使えるようにしておきます。
コントロールパネルの画面か、またはファイル履歴の画面の右下にある「回復」をクリックします。
「回復ドライブの作成」の項目を選択して、ユーザーアカウント制御のバルーンで「はい」を押します。
「次へ」を押して、「使用可能なドライブ」の欄で書き込むディスクを選んで「次へ」を押します。
※今までにその外付けのディスクに保存されていたデータファイルはすべて消去されるので、
間違えてバックアップ用の外付けHDDなどを選択してしまわれないように注意してください。
「作成」を押すとディスクへの焼き込みが始まります。
最後に「完了」を押して、バックアップ用のストレージの作成の作業は終了です。
もし、誤ったフォーマットでSSDやハードディスク、USBメモリなどから丸ごとデータを消去してしまい、
一部の差分更新のファイルはバックアップができていなかった、という場合は、
専門事業のデータのリカバリーサービスにて、復元の対処をしてもらうこともできます。
自動復元ポイントでOSを巻き戻して修復するには?
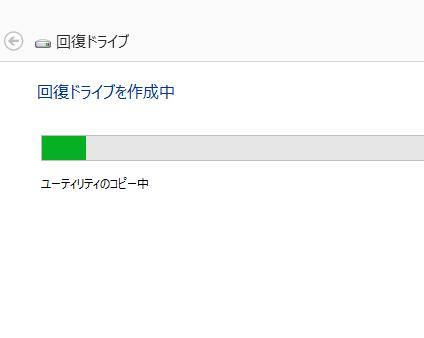
後に、何かオペレーティングシステムに深刻なトラブルが起きてしまい、元の状態に戻す必要が出た時には、
作成したDVDまたはBDのディスクを、DVDドライブに再び挿入します。
Windows8.1のパソコンのOSがまだ何とか開ける時には、デスクトップかスタート画面を開いてから、
コントロールパネル⇒回復⇒システムの復元を開く⇒「次へ」と進みます。
※OSが正常に開けない場合は、起動した時にディスクを挿入して、
BIOSの設定画面を開いて、DVDドライブを優先的に立ち上げるように設定します。
一覧から「自動復元ポイント」を選んで「次へ」⇒「完了」を押して、再起動をすると作業が終了します。
ハードディスクのパーティションの設定などは、これまで通り、
「コントロールパネル」⇒「管理ツール」⇒「コンピューターの管理」⇒「ディスクの管理」で行えます。
また、NEC LAVIE 様での、Windows 8 / 8.1でファイル履歴を使用して復元する方法 の解説も参考までに。
Windows8.1のパソコンも、上記のような標準機能でファイルを外部のデータ記憶装置に定期的にコピーを取るか、
何かの自動更新バックアップのユーティリティーをセットアップして、「有効」にすることを強くおすすめします。
パソコンから失ったデータを復旧してもらうには?
ですが、もしある時に突然、誤って拡張子を削除したり、Windows8.1にリカバリー(再インストール)をかけてしまったり、
Cドライブなどをフォーマットしてしまうと、一つしかなくて替えの利かない個別のファイルが失われてしまいます。
また、内蔵のハードディスクドライブが物理障害で故障してしまうと、
クラッシュの具合にもよるのですが、一般の個人ではドライブの内部の再読み込みが非常に難しくなります。
もしバックアップを取っていない状態で、Windows8.1をインストールしたPCに上記のようなトラブルが起きた時には、
他のコンピューターの場合と同じく、専門のデータ復旧サービスセンターに問い合わせて、
パソコンの本体か内蔵のHDDを検査して、内部のファイルをサルベージしてもらうことをおすすめします。