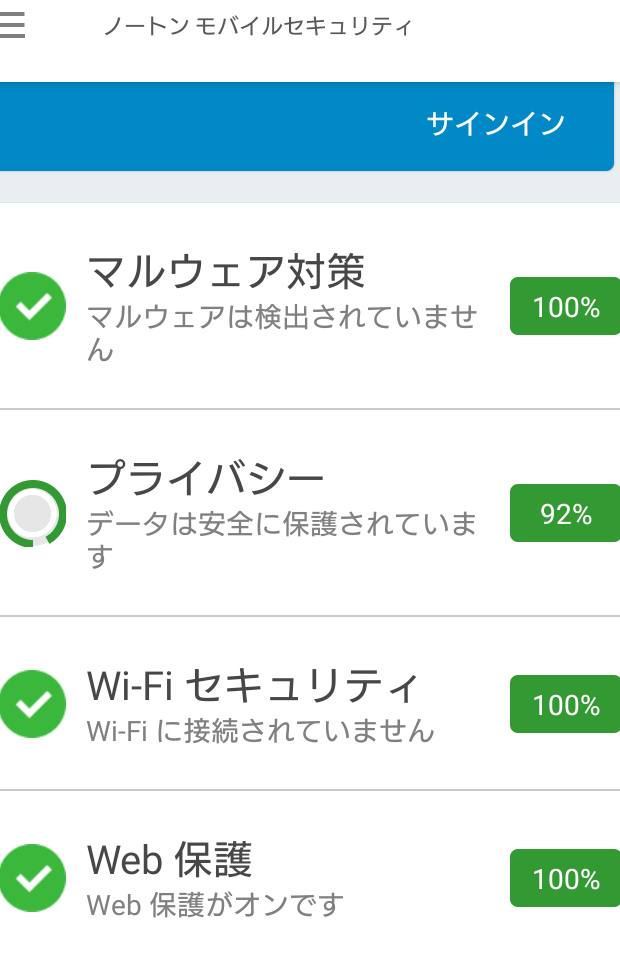文書作成ソフトやコンピューターグラフィック製作ソフトで長い時間を掛けて作り上げたコンテンツファイルや、
外での思い出として撮ってきたデジタルカメラの写真画像やビデオ映像、有償でダウンロードしたソフトウェアなど、
大事なデジタルデータは1個だけしか存在していないと、
パソコンが壊れて飛んでしまったり間違えて消去してしまった場合を考慮すると安全ではありません。
そのため、重要なファイルは最低でも違う補助記憶装置に2個以上存在させるためにコピー&ペーストやバックアップソフトを使って、
予備を保管しておきましょう。
保存のエラーの可能性
例えばWindowsのコントロールパネルです。それぞれのバックアップ用ツールやシステム修復ディスク・イメージディスクの作成機能を用いて、
ドライブ全体の大規模なファイル群をイメージファイルといったデータとして、
別のリムーバブルハードディスクやDVD±RW/ROMなどの予備保存用のディスクに書き込む場合、
1個や2個の大きなファイルの拡張子くらいなら大丈夫なのですが、全体の容量が大きすぎるとすべて入りきらなかったり、
空き領域のほとんどが埋まってしまう場合もあり、また時間がかかりすぎて途中でシステムがエラーを起こす可能性もあります。
ハードディスクには新しくデータを書き込めば書き込むほど余分なファイルもたまっていって、
また視覚的に見えにくい部分でも気づかないうちに容量を使っていることも多々あります。
これらを事前に検出してバックアップの作業の前にあらかじめ消しておくと空き容量が大分節約できて、移し変えの指示もスムーズに動作できます。
レジストリクリーナーを使う前のバックアップ
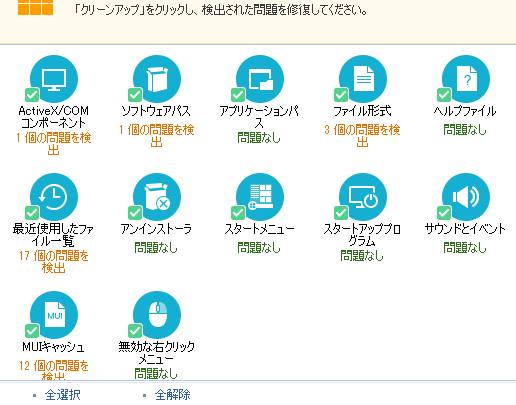
レジストリクリーナーを使用してパソコンの軽量化をする際には逆に、
事前にレジストリの現在の状態のバックアップデータを、備え付けのバックアップ機能を用いて取っておかれることを推奨します。
レジストリの操作にもし失敗した場合、Windowsのオペレーティングシステムが正常に動かなくなる可能性があるためです。
その他、いざという時のためのデータのバックアップと復旧の準備と手順については、こちらにて。
主なフォルダーを手動で見ていって、使わないファイルやソフトウェアはどんどん消去して、
めぼしい不要ファイルを大体なくしていったら最後に、Windowsアクセサリの、
ディスククリーンアップで、さらに圧縮やゴミ箱の消去をして少しでもローカルディスクを軽くしましょう。
ほか、アイティーエム 様での、データバックアップとは?クラウドサービスを利用した方法やシステムバックアップとの違いを解説 の解説も参考までに。
うっかり一緒に、まだ使うデータやコンピューターに重要なシステムを消されてしまわれないようご注意ください。
間違って重要な場所に手を加えてしまったらすぐに『システムの復元』や『データ復活ソフトウェア』から元に戻します。
個人でファイルが元に戻せない時は、専門のデータ復旧サービスに見てもらうことをおすすめします。