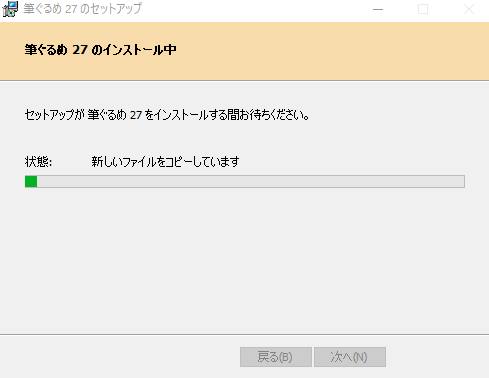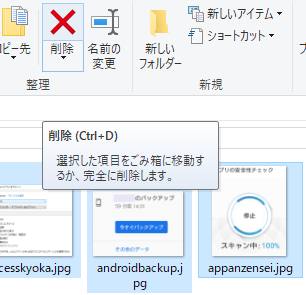Windowsのパソコン上で、ファイルやフォルダーを別の場所に移動しようとしたら、
『~フォルダを削除できません。ほかの人またはプログラムによって使用されています。
ファイルを使用している可能性があるプログラムをすべて閉じてから、やり直してください。』
というメッセージの赤い×マークが付いたダイアログボックスが出てくる場合があります。
このようになると、他の空き領域(別の階層ディレクトリやバックアップ用に接続した二次記憶装置など)の中に、
データの移動やコピーが完了できずに、ボリュームへの保存に失敗することがあります。
このデータのトラブルを解消するには、どのような操作を実行すればいい?という疑問について。
パソコンでデータやコピーや移動ができないエラーが発生したら?
まず、「フォルダを削除できません。ほかの人またはプログラムによって使用されています。~」
と表示されたら、ひとまず例として、PDFファイルを「Adobe Acrobat Reader」の方で開いていた、
というように、同時に別のアプリケーションソフトで展開をしていないかどうかを、ご確認ください。
(コピーのエラーの場合は、『ファイル名~をコピーできません。』と表示されます。)
これは、現在そのファイルやフォルダーが別のソフトウェアで読み込みの使用中であるために、
削除をしたり、書き換えやDドライブなどへの移動ができない状態で発生するエラーです。
そちらのアプリケーションソフトを閉じることで、データの移動や上書き保存が再び行えます。
複雑なプログラムの構成がされていて、どのソフトウェアで自動的に展開されているかが確認できない、
という場合には、専門のパソコン修理サービスにて、コンピューターの状態を修復してもらうことができます。
ファイルやフォルダーがロックされているかを確認する
次に、何かのプログラムの起動中はデータがロックされている状態なのも、よくある原因の一つです。
もしパソコンがフリーズした時に、この引っ掛かりを取り除くには、
まずはPowerPointやWord、Excel、WindowsフォトビューアーやWindows Media Playerといった、
開いている対象のアプリケーションソフトウェアを、タスクマネージャーなどで閉じてみてください。
他のフォルダーに移行させる時にエラーが出た時は、送信先の領域へのコピーの作業だけは完了していても、
データの移動先ではない元の使用領域の方には、まだ同じファイルが残っている場合があります。
「ほかの人またはプログラムによって使用されています。」の状態を解除
次に、「~フォルダを削除できません。ほかの人またはプログラムによって使用されています。~」
の状態を解除するには、まずデスクトップ上の該当しそうなすべてのプログラムを閉じてください。
『すべての選択』や【左クリック+Shiftキー/Ctrlキー】で選んで、手作業で消していきましょう。
アプリケーションソフトの動作の中断ができない時は、タスクバーから右クリックでウィンドウを閉じてください。
また、画面右下にある「隠れているインジケーターを表示します」のボタンを押して、
こちらでも該当しそうなプログラムを選択して、右クリックで終了をしてください。
デスクトップパソコンやノートブックPCのHDD/SSDのみならず、スマートフォンやタブレットPC、
また外付けのハードディスクやRAIDケース、NAS、DVD-R、SDカードやUSBメモリに保存されたファイルも、
フォルダーやストレージ自体がロックされている設定になっていないかどうかも、ご確認ください。
また、もしHDDやメモリーカードが破損していてアクセスができない時は、
物理障害に対応されたデータ復旧のサービスで、取り出しの措置を行ってもらわれることも推奨します。
ネットワークで共有するコンピューターからデータが消えていた場合は?
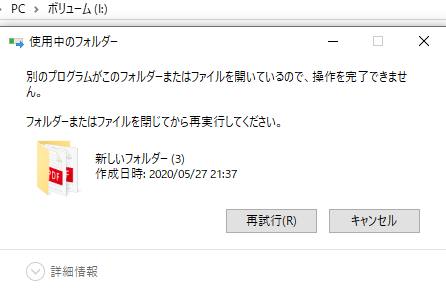
次に、ネットワークやLANケーブルで複数の人が使っているコンピューターの共有フォルダーでは、
他の方が会社内または外部の別のパソコンから、
インターネットを通じて使用している、という共同作業でのトラブルもありえます。
なので、その際には、まず相手側の業務の内容を訊いて確認を取ってください。
そして同意を得た上で、相手側の作業の終了後にコピーや移動処理をすると良いでしょう。
「項目が見つかりません」とメッセージが出る時に対処する手順
また、ディレクトリに存在していたはずのファイルがなくなって、
「項目が見つかりません」といったメッセージが出ている時に対処する手順について。
まず、誰かが間違えて別の場所に移動させてしまっていた、というヒューマンエラーが起きた可能性もあります。
その際にはフォルダーの検索をするか、誤った変更の履歴(ログ)がありましたら、
そちらを確認して、またゴミ箱フォルダーに残っていれば、そちらからデータの回収をしてください。
または、前に使用していた人に保存場所を聞いて、元に戻してみてください。
ほか、デスクトップやホーム画面の消えたアイコンのデータを復旧する方法については、こちらの解説ページにて。
一方で、対象の必要なファイルが相手の方のミスで削除または破損してしまった場合は、
自宅または自社内で管理しているコンピューターに保存されていたファイルであれば、
まだプロのデータレスキューサービスにて、復元の作業をしてもらうこともできます。
Wi-Fiの接続が頻繁に途切れていないかどうかを確認する
次に、OneDriveといったクラウドストレージやNASのフォルダーへのコピーや移動が止まる時は、
Wi-Fiの接続が頻繁に途切れる状態でないかどうかを確かめてみてください。
また、WindowsやmacOS上でFTPソフトをお使いの際に、数百個以上のファイルを転送する場合は、
途中でエラーが起きて作業が止まってしまう場合もあります。
またファイル名が長すぎたりサイズが大きすぎると、何らかの書き込みのエラーが起こる可能性もあります。
DVD-RやCD-R、BD-Rへのデータの焼き込みの際には、失敗を防ぐため特に容量の数値にご注意ください。
HDDやメモリーカードの容量が埋まっているケースとは?
また、USBメモリーやSDカード、外付けHDD/ポータブルハードディスクなどの、
データの書き出し先の容量が埋まっていてスペースが足りない時は、空き領域を増やす必要があります。
例えばWindowsでは、『コピーするファイルが大きすぎて、受け側のドライブに入りません。
もっと大きいディスクがある場合は、交換してください。』
といった、黄色い三角マークのエラーメッセージが表示されるケースがあります。
この場合は、別のデータ記憶媒体にフォルダーごと一括で移し変えたり、
すでに存在しているファイルの拡張子を削除して、空き領域を増やして対処を行ってください。
ほか例として、Webフォルダーから50000000バイトを越えるファイルをダウンロードすると、
フォルダーコピーのエラーメッセージが表示される の解説も参考までに。
またスマートフォンやタブレット端末の内蔵メモリーやSDメモリーカードは、
保存できるファイルの最大容量が低めであるため、定期的に外付けハードディスクなどに、
写真画像や動画といったひと通りのサイズが重いデータの移動を行う必要もあります。
拡張子が破損して使用できない時に復旧するには?
一方で、あまりないことなのですが、もしもデータのコピーや移動中のエラーの発生の影響で、
フォルダーの中の重要な個人用のファイルなどが破損して開けなくなった時は、
ひとまず「.bak」という拡張子のバックアップファイルがあるかどうかを、チェックされてみてください。
そちらの拡張子の名称を、壊れた方のファイルを同じものに変更すると、
予備のデータを開いて復活させることができます。
エクセルやパワーポイントのワークシートへの、画像ファイルの貼り付けに失敗する場合も、
JPGといったデータが破損していたり、対応されていない拡張子を選択していないかどうかをご確認ください。
バックアップした代わりのデータがない時は、対象の使用できないファイルを上書き保存しないようにして、
専門のデータ修復のサービスに問い合わせて、拡張子の復旧をしてもらわれることもおすすめします。