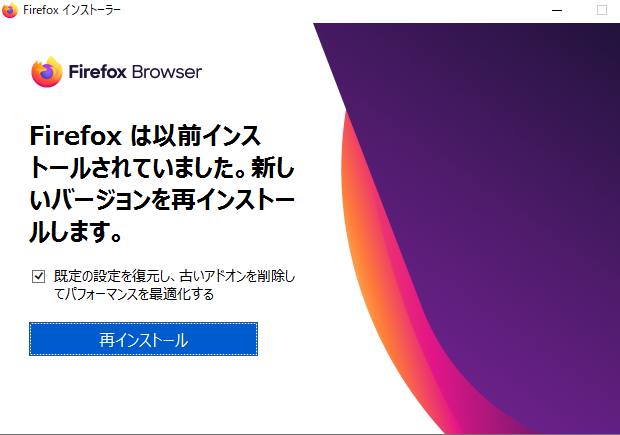デスクトップパソコンに接続して、タイピング操作をする周辺機器のキーボード(keyboard)で、
突然文字が入力できなくなるエラーや故障が発生した時には、
主にどのようにして不具合を解消したり、修理の対処方法を取ればいい?という疑問について。
キーボードのキーの引っ掛かりを直してみる
まず、キーボードの入力ボタンを打っていないのに突然同じ文字や改行が突然、
勝手に連打されていくアクシデントが起こった場合は、キー全体をよく見てみると、
どれかのボタンが引っかかって押しっぱなしのような状態になっていないでしょうか?
もしそうなっていたら、すぐに指先か爪楊枝で押し上げることで元に戻ることも多いです。
またはキーの上に何かコードや他のものが乗っかっていると、この状態になってしまいます。
ほこりやごみが詰まって、動作に異常が出る可能性もありますので、
時々USBコネクタを外してひっくり返したり、掃除機や綿棒で定期的に掃除の作業を行うことも大切です。
次に、急にローマ字入力ができなくなって、かわりに半角の文字やひらがなが入力されてしまった場合は、
誤って変換キーを押してしまった可能性が高いです。
この場合は『カタカナ ひらがな ローマ字』・『半角 全角 漢字』・
『NumLock』・『無変換』・『変換』のキーを押して元の状態に戻せます。
もし元に戻らなかった場合は、一度パソコンを再起動することでも直ります。
また、ノートPCのキーボードが故障した場合、パーツの組み立てや換装の作業に慣れていない時は、
専門のパソコン修理サービスに注文をして、分解と交換の作業を行ってもらわれることもおすすめします。
キーが外れて入力の操作ができない時に修理するには?

次に、エレコム(ELECOM)やロジクール(LOGICOOL)、BUFFALO(バッファロー)、Microsoft(マイクロソフト)、
またSONY(ソニー)やサンワサプライ(SANWA SUPPLY)、FILCO(ダイヤテック)といったキーボードの、
どこかのキー(ボタン)が外れたり割れてしまい破損した場合に、修理はできる?という疑問について。
まず、キーが取れてしまったら、軽く周囲を拭いてから同じ位置と向きにはめ込み直してみてください。
割れたキーボードのキーは、自分で取り外して、交換をして修理することもできます。
基本的にはKeyboardを掃除して軽く汚れを落とした後で、そのままキーを同じ場所にはめ込み直します。
同じ種類のキーボードの製品をお持ちの場合は、キーの部分を外して入れ替えることも可能です。
特に、安い値段のキーボードをお使いの場合は後々の損壊の予防のためにも、
買い替えをすることを念頭に置くことも望ましいです。
また、キーボードの一部の文字が打てない時に修理する方法については、こちらの解説ページにて。
もし、有線のスタンダードでないワイヤレスキーボードで一切入力が効かなくなった時は、
USB接続のカード(レシーバー)も含めて、ランプの点灯を確認されてみてください。
文字が飛んで入力がしにくい時に直すには?
次に、Windowsのノートパソコンを使用して、Wordでタイピング練習をする際に、
デスクトップの画面が上下に動くため、なかなか文字入力がしにくい時があります。
また文字が飛んだりする、といった入力操作の不具合が起きた場合、
何が原因で、どうすれば画面が固定してきちんと文章を打てるようになる? というご質問について。
まず、コントロールパネルの「キーボード」を開いて速度や間隔を調節してみます。
画面が上下に動いたり文字が飛んだりする問題は、レーザーマウスの裏に異物が付着していたり、
マウスパッドに傷や汚れがあったり、タッチパッドに手の側面や袖が引っかかって、
無意識的に触れていて、検出が正常にできなくなっている、といった原因もあります。
一応、コントロールパネルからデバイスマネージャーを開いて、
キーボードデバイスの項目に問題のマークが表示されていないかどうか、チェックされてみてください。
また、ノートパソコンの操作ができなくなり、内部のファイルが開けなくなった時は、
専門業者のデータ復旧のサポートを実施されたサービスで、ファイルの取り出しをしてもらうこともできます。
ドライバーソフトウェアを削除してエラーから修復する
次に、Windowsのノートパソコンを使っている際にキーボードの「s」を押すと
「[dj16」と表示されて、そういう状態のキーが3分の1ほどある、
といった場合、何が原因でどのようにエラーを修復すればよい?という疑問について。
一度、コントロールパネルのデバイスマネージャーで 「キーボード」の項目にある、
「キーボードデバイス」を選択して 「ドライバーソフトウェアの更新」か「削除」を行って、
オペレーティングシステムを再起動します。
また、例えばAcer(日本エイサー)のパソコンでの、故障かな?と思ったら の解説も参考までに。
Razer(レイザー)といった、それぞれのメーカーのキーボード自体に、
特殊なボタンなどが付いていましたら、そちらを押して操作してみます。
同じ入力操作の不具合がまだ出ていた場合は、キーボードのデバイスを試しに、
別のパソコンに差し込みして、そちらでは正常に入力できるかどうかを試されてみてください。
また、パソコンの日本語入力ソフトのバージョン情報をタスクバーのアイコンから確認して、
「プロパティ」の画面を開いて何か設定の変更が起こっていないかチェックをされてみてください。
水濡れで錆び付いて故障するトラブル
最後に、うっかり水やジュース、コーヒー、スープなどの飲料や食べ物を、
キーボードの上にこぼしてしまった場合、内部に水分が浸入してしまうと、
故障を引き起こしたり、時間がたつに連れて錆がついて破損することが多いです。
異常が出たら新品に交換するか、またはノートパソコン(laptop)の場合は、
すぐにメーカーサポート、または専門のPC修理サービスセンターに持ち込みか郵送で出して、
破損した箇所を直してもらわれることをおすすめします。