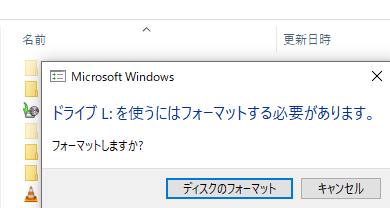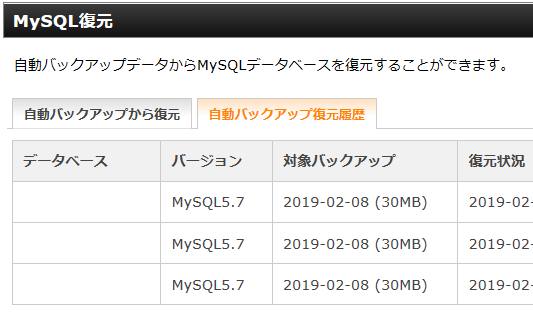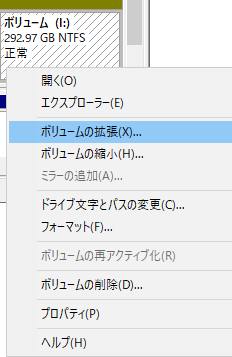Windowsのパソコンに搭載された、SSDまたはHDDのプライマリパーティションに該当する、
Cドライブことローカルディスク(C:)に保存してある必要なデータを、
誤った再インストールの操作などで、間違えて初期化して削除してしまった時には、
どのようにすれば消えた大事なファイルを復元することができる?という疑問について。
CドライブからWindowsをリカバリーした時は?
まず、WindowsのOSの状態の保存をするためのリカバリー領域を作成する場所は、
増設したDドライブのSSDやハードディスクにして、またフルバックアップの保管場所は、
外付けHDDのEドライブ~に、という具合に用途に分けて各ドライブを使い分けていくと便利です。
しかし、ウィンドウズのオペレーティングシステムの修復をする前に、
データのバックアップしていなければ、ファイルを残す設定ではない方の、
クリーンインストールによる初期化の影響で、SSDやHDDのCドライブのパーティションにある、
大事なデータがすべて消えてしまうトラブルが出てしまいます。
リカバリーによって消去されたデータは、ゴミ箱フォルダーには入らずに、
そのままエクスプローラーから表示が消えてしまいます。
ですが、もしバックアップしていたファイルがどこにもなかった時でも、
まだ専用のツールや専門のサービスを使って、後から復元ができる見込みがあります。
外付けHDDやクラウドのバックアップから引き出す
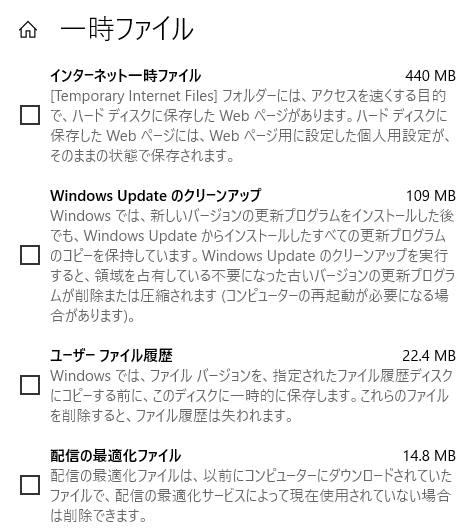
まず先に、今までにパソコンとは別の外付けHDDやRAIDケース、NASといった、
ほかのストレージの場所に、データをコピーしてバックアップしていたり、
または同じファイルを送信していたかどうかを、ひと通り見直されてみてください。
また、クラウドストレージに自動で特殊なフォルダーのファイルを転送していたり、
ホームページのファイルマネージャーや電子メールの受信箱・送信箱などの場所に、
もし必要なファイルが残っていましたら、そちらからデータを引き出してみてください。
EドライブやポータブルHDDからのデータの復活
例として、別にパーティション分けをしていたE、Fドライブや外部のポータブルHDDに、
ファイルのバックアップを残していた時や、Dドライブの特殊なディレクトリでの保存の領域に、
一括用のデータバックアップのプログラムを残していた時は、そちらを読み出してみてください。
またインストールCDディスクのセットアップで、Cドライブの領域を修復した後、
すぐにデータをコピーして、前に使っていた時の状態と同じように復活させることが可能です。
しかし、先にバックアップファイルを作製していなかった時は、もしまだリカバリーが途中でしたら、
できるだけ早いうちに再インストールの取り消しの作業を行ってみてください。
また、リカバリーCDを使用して消したデータの復元の方法については、こちらの解説ページにて。
そしてもう一度前のOS状態に戻してから、残ったデータを別のストレージにコピーして、
再びCドライブのパーティションをリカバリーしてください。
初期化したSSDやHDDから消えたファイルを復元するには?
次に、SSDやハードディスクといったストレージから一度削除されたファイルは、
すぐに消失するわけではなく、まだセクタの部分に痕跡としてのデータが残っています。
こちらは、HDDやメモリディスクへの新しいファイルの保存とともに、
セクタにどんどん上書きされて消えていくのですが、
その前に拡張子の痕跡からサルベージをすることで、データの復元ができます。
特にCドライブの初期化による初期化は大量のデータが消えることが多いため、
専門のデータリカバリーのサービスで復旧をしてもらわれるのが、最も確実です。
PC上でウィンドウズを再インストールした時は?
次に、CドライブのWindowsのオペレーティングシステムを再インストールした場合は、
外付けHDDやUSBメモリへのクイックフォーマットの操作と違い、
PC上でウィンドウズのOSのデータが新しく書き加えられる措置が同時に実行されます。
そのため、初期化の作業で消去されたデータは、通常の論理フォーマットに比べて、
前の拡張子の痕跡データがあまり抽出できなくなっている可能性がありますので、ご留意ください。
一方で、違うパソコンにSSDやHDDを付け替えて、そちらで論理フォーマットをした時は、
ほぼファイルやフォルダーを削除する作業のみになり、あとで復元できる可能性も高くなります。
データ復元ソフトをDVD・USBブートで使用する
次に、リカバリーの後に表示されなくなったファイルを自身で元に戻したい、という時には、
「救出データ復元」といった市販のデータ復元ソフトで、サルベージをする方法があります。
まず、再セットアップを実行した後のOSのパソコンに直接ソフトをインストールすると、
そのデータの分がSSDまたはハードディスクに上書きされて、前の拡張子が消えてしまう可能性があります。
そのため、データ復元ソフトの製品または試用の体験版に備え付けの、
DVD・USBブートの機能を使って、アプリケーションソフトを起動してください。
すでにローカルディスクC(LocalDisk)に、だいぶ新しくファイルを保存してしまっていた時は、
プロのデータ復活のサービスで、復元の作業をしてもらわれることを推奨します。
ローカルディスク(C:)のパーティションとは?
次に、パソコンのハードディスクドライブの容量と領域とを、
パーティションで分割したうちの一区画にあたる、Cドライブのボリュームは、
基本的にはPCでメインで使う、プライマリパーティションになるドライブ領域です。
Windowsのエクスプローラーの画面で、アイコンで表示される「PC」の項目では、
パーテーションを分けて変更をした分でない方は『ローカルディスク(C:)』と表示されます。
また例として、Windows ファイル回復 の解説も参考までに。
Cドライブで日々パソコンOSを操作していくうちに、システムファイルやアプリケーションソフトの、
プログラムのどこかに深刻な破損が出て壊れてきた時は、WindowsのCDインストールディスクを使って、
OSの再セットアップを行って、またリカバリ領域を作成するなどしてシステムを直すこともできます。
専門のデータ復旧サービスで修復をしてもらう
しかし、バックアップがどこにもなくて、またデータ復元ソフトを使っても、
目当てのファイルが検出できなかったり、拡張子が破損している状態で開かれる時は、
それ以上はSSDまたはハードディスクの通電を控えて、電源をストップしてください。
そして、パソコン本体か内部のストレージを、専門業者のデータ復旧サービスセンターに出して、
プロのラボにて検査をしてもらい、消えたファイルの修復をしてもらわれることをおすすめします。