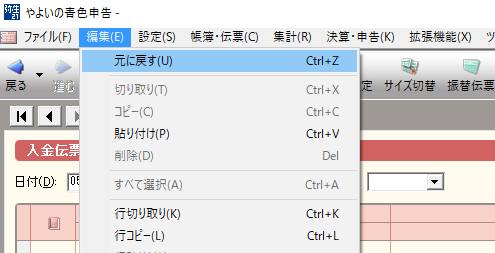Appleから開発されているオペレーティングシステムである、macOS(Mac OS X)が搭載されているパソコンで、
コンピューターのシステム的な異常が発生して、正常に動かせなくなった場合に、
OSのバックアップの「ディスクイメージ」を使用して復元するには、どのように操作をすればいい?という疑問について。
外付けのデータ記憶装置をパソコンに接続する
※こちらのページでは、OS X ElCapitan(オーエステン・エルキャピタン)のバージョンでの、
ディスクイメージの作成で、Macパソコンの復元の操作を行う場合の対処法についての一例を解説いたします。
まず、macOSなどのディスクイメージのデータを保存するための、
外付けHDDケースやポータブル・ハードディスクなど、
USBポートから接続する大容量のデータ記憶装置が、一台必要です。
重度のエラーといった不調が発生したMacパソコンが、まだ一応動くようであれば、
まず電源を起動して、USBケーブルのコネクタを筐体のUSBポートに差し込みます。
またデータのバックアップの作業も、事前に行ってください。
必要なデータのバックアップは、私設のパソコン修理サポートのサービス店の方で、
コンピューターの復元とともに代行してもらうこともできます。
ディスクユーティリティでディスクイメージを作成するには?
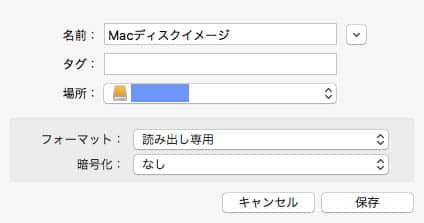
次に、macOSのデスクトップの画面でDuckのLaunchpadを開いて、「ディスクユーティリティ」をクリックします。
「ファイル」タブ→「新規イメージ」→「名称未設定からイメージ作成」と進みます。
ディスクイメージの名前を付けて、保存する場所を外付けHDDに指定して「保存」を押します。
パソコンのログオン用パスワードを設定してしていましたら、そちらを入力して「OK」を押します。
作業が完了しましたら、ボリュームがバックアップされましたので、「OK」を押して外付けHDDを取り外します。
また例として、Macでディスクユーティリティを使用してディスクイメージを作成する手順の解説も参考までに。
外部の補助記憶装置は、電磁波や日光、高温・低温などの当たらない場所に保管してください。
macOSが破損して正常に使用できない時に修復するには?

次に、macOSに問題が発生して破損してしまい、デスクトップの画面が正常に使用できなくなったり、
動作せずに立ち上がらなくなった場合に、イメージディスクから修復をする方法について。
まず、イメージディスクを保存した外付けハードディスクなどのデータ記憶装置を、
Apple製のMacパソコンのUSBポートに差し込みします。
CommandキーとRキーを同時に押しながら、電源ボタンを押して起動します。
復旧パーティションの「OS Xユーティリティ」が開きます。
「ディスクユーティリティ」の項目を選択してクリックします。
また、Macパソコンがフリーズした時の強制終了の仕方については、こちらの解説ページにて。
正常に使用できなくなったパソコンを強制終了する際には、保存し忘れのデータがないかどうかもご確認ください。
もし、強制シャットダウンをした後で、一部の読み込みしていたファイルの拡張子が破損してしまった場合は、
専門のデータ復旧サービスセンターで、修復をしてもらわれることをおすすめします。
外部のストレージのボリュームからMacパソコンを復元する
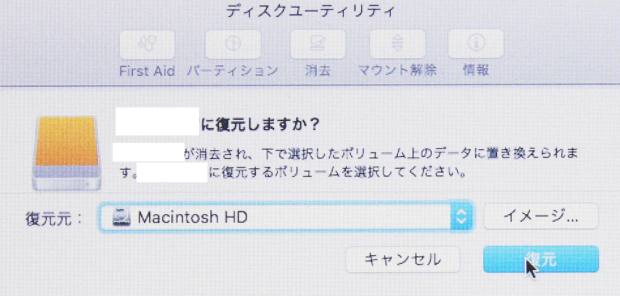
続いて、イメージディスクが保存された外部のデータ記憶装置のボリュームを選択して、
「編集」タブ→「復元」と進みます。
「復元」ボタンを押すと、外付けのストレージに保存されたバックアップのプログラムから、
パソコンのmacOSを、以前の正常な時の状態に修復する作業が実行されます。
ディスクイメージのデータを書き込み直す作業が終わりましたら、「完了」を押して、
パソコンが正常に起動できれば、復元に成功です。
また、MacのOSやソフトウェアの一部の設定は、バックアップした日付との差分の変更も行われてみてください。
パソコンの修理サポートのサービスに注文してみる
ですが、もしイメージディスクが何らかの原因により使用できなかったり、復元に失敗した場合は、
Time Machine(タイムマシン)を使って復元をしたり、macOSの再インストールを実行されてみてください。
PC本体のパーツ自体が故障していたりするなどの深刻な破損で、自身で直すのが難しそう、という場合には、
カスタマーサポートに問い合わせてみるか、またはMacパソコンを取り扱われている、
私設のパソコン修理サービス店に問い合わせて、状態を見てもらわれることをおすすめします。