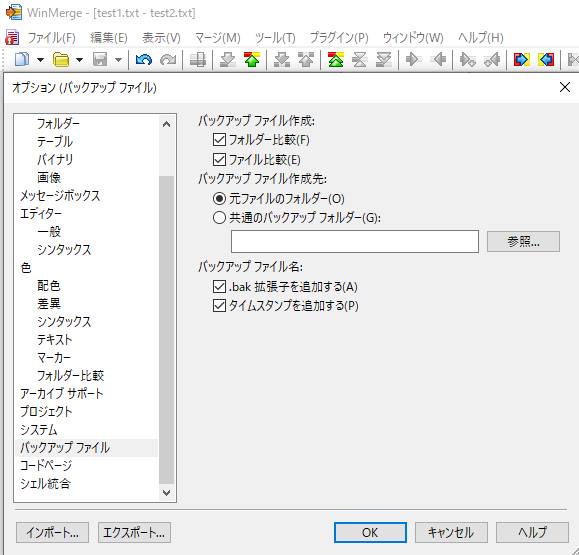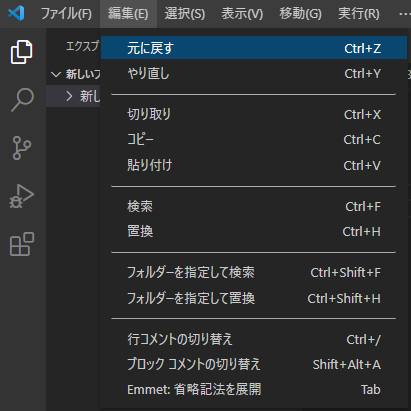SONY(ソニー)から提供されています、MicrosoftのWindowsのパソコンで使うための、
メディアプレーヤーのアプリケーションソフトである「Music Center for PC」で、
視聴・管理をしているmp4の音楽といったデータを、誤った削除や破損などのトラブルで失った際に、
後からBGMのファイルやそのフォルダーを復元するには、どのような方法で行えばいい?という疑問について。
Music Center for PCで同じデータを再度取り込みする
まず基本としまして、パソコン上から間違えて削除したり、拡張子が破損した音楽などのデータは、
過去にCDディスクやネットワーク上からMusic Center for PCで取り込みをしていて、
同じファイルないし編集や変換をする前のデータが、もう一度入手できるものかどうかをご確認ください。
CDやダウンロード(Download)で販売、または配布をされているBGMといったデータであれば、
再度の購入ないしディスクからの取り込みをして、失った音楽などのファイルを元に戻すことができます。
もしCDなどのディスクの盤面に傷や汚れが付いていて、うまくデータを読み込まない時は、
市販のクリーニングキットを使って修繕をするか、専門のコンピューター関連の修理サービスに注文をして、
ある程度まで、ディスクの修復の措置を行ってもらうこともできます。
ミュージックセンターの前に使っていたファイルを見直してみる
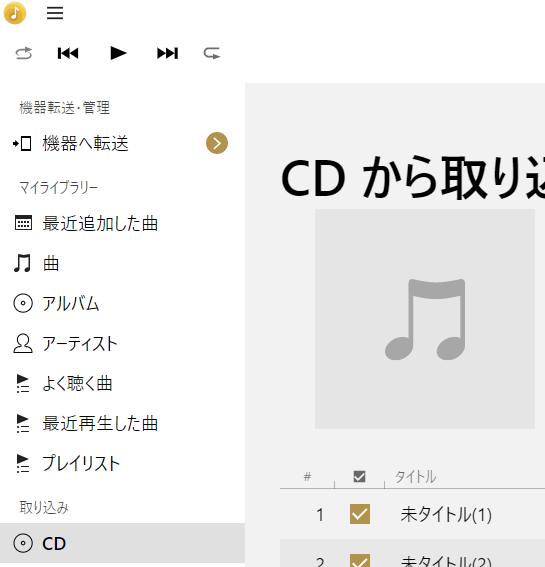
次に、Music Center for PC(ミュージックセンター・フォー・ピーシー)を使われる前に、
ソニーのMedia Go(メディアゴー)やAppleのiTunes(アイチューンズ)といったソフトウェアで、
所有されているパソコン上の別のフォルダー、または別のハードディスクやSSDに、
同じデータないしmp3などでの変換されたファイルが保存されているかどうかも、見直されてみてください。
また、Windows 11や10のエクスプローラーやダイアログボックスの画面から、
「ミュージック」といったフォルダーにあるデータを通常の指示で削除した場合は、
一度「ゴミ箱」の方に移行しますので、そちらから「元に戻す」の操作で復元することもできます。
ウォークマンやスマートフォンに転送していた分から開く
または、ウォークマン(Walkman)や、iOSのiPhoneやiPadもしくはiPod、またAndroidのXperiaやAQUOSといった、
スマートフォンやタブレット端末に、同期接続で同じデータを前に転送されていましたら、
そちらの内部のフォルダーから、データのコピーないし移動をされてみてください。
あるいは、以前にCDやDVD、ブルーレイのディスクに音のデータを焼いていたり、USBメモリやSDカード、
または外付けハードディスク、RAIDケース、サーバー、NAS、クラウドなどに書き込みをされていましたら、
そちらから今度はパソコンの方に、再度コピーで取り込みする形で復旧することもできます。
デスクトップパソコンやノートブックPCを買い替えして、データの引継ぎをしたり、
ミュージックセンターのソフトウェアをインストールし直す時にも、上記の使い方が役立ちます。
モバイル端末が接続できないために曲を送れない時は、USBケーブルや電源の状態をひととおりご確認ください。
もし録音したサウンドやオリジナルで製作した音楽ファイルを失って、かわりのデータがない時に、
保存されていたハードディスクやメモリーカードなどのストレージが、物理的に破損して認識しない場合は、
デジタルデータリカバリー様といった、専門業者のデータ復旧サービスセンターに注文をして、
内部からの取り出しをしてもらうことができます。
音楽のデータを一括でバックアップする時のやり方は?
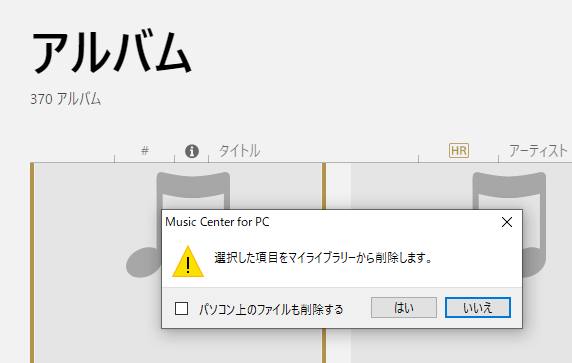
しかし、ミュージックセンターのアプリケーションソフトウェア上の操作で、
「選択した項目をマイライブラリーから削除する」のバルーンから、
「パソコン上のファイルも削除する」にチェックを入れて「はい」をクリックした場合は、
ゴミ箱に入らずに、そのままパソコン上のフォルダーから表示が消えてしまいます。
また、Windowsのゴミ箱を空にしていたりストレージをフォーマットで初期化した場合も、
音楽などのファイルの表示が消えてしまいます。
ですが、SONYのMusic Center for PCのソフトウェアにある標準機能などで、
事前にバックアップを取るやり方により、後でそこから音楽データを復元することもできます。
まず、ウィンドウの左上のメニューのアイコンから、「ツール」→「データのバックアップ」と進みます。
「次へ」と押して、バックアップの保存先フォルダーを選択して、
バックアップ名とわかりやすいメモを記入してから、「次へ」と進みます。
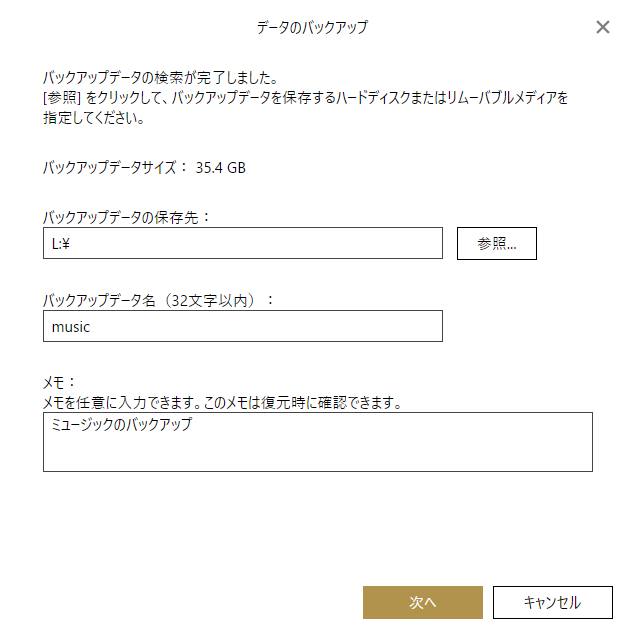
そして「開始」を押すと、音楽などのデータのコピーの書き込みが一括で行われます。
コピーしていたBGMの拡張子を復元する際の使い方は?
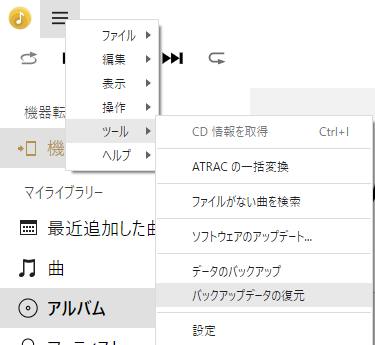
後に、エクスポートした「.mp4」などの音楽データを一括でインポートしたい時の使い方について。
まずは、同じくMusic Center for PCの「ツール」のタブにある「バックアップデータの復元」を開きます。
「次へ」と進んで、復元するバックアップデータのフォルダーを選択して、
復元先の場所の指定を行ってから、「次へ」と進みます。
そして「開始」を押すと、事前にコピーしていたBGMなどの拡張子を指定先に復元できます。
また、ネットワークウォークマンから失った音楽のデータを復元する方法については、こちらの解説のページにて。
最後に、復旧した音楽などが鑑賞できるかどうか、Music Center for PCやiTunes、
Windows Media Playerといったソフトウェアからデータを再生して、
オーディオ機器からのノイズや音飛びの有無といった、サウンドの音質の状態などをご確認ください。
修復したサウンドが正常に再生できない不具合が出る時は?
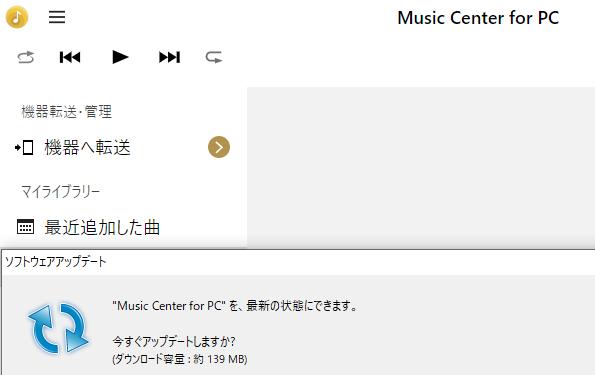
もし修復をした対象の音楽データが破損していて、正常に再生ができない不具合が起きた時や、
「コンテンツがありません」といったメッセージが出て開けない状態だった場合は、
ファイル名または拡張子の名前が書き換わっていないかどうかを、見直してみてください。
また、何かのエラーが出ている時は、試しにMusic Center for PCのアップデートを行ったり、
場合によってはほかのコンピューターや、別のアプリケーションソフトで再生をされてみてください。
もし、マイライブラリーの最近追加した曲やアルバム、アーティスト、プレイリストの項目で、
ジャケット写真のサムネイルが反映されなかったり、曲タイトルの名称が表示しない状態の時は、
パソコンがインターネットにつながっていないか、回線の速度の遅延による解析の準備中ないし処理中、
また相当に古い曲かほとんど流通していないもので、データベースから楽曲情報が取得できないケースがあります。
また、Music Center for PCの細部のバージョンの違いなどにつきましては、
SONYのQ&Aでの、「Music Center for PC」のバックアップしたデータを復元する なども参考までに。
ほか、Windows上の標準機能や市販のバックアップソフトを使用して、
別のフォルダーのデータとともに、一括で予備のファイルの保存をする手法もあります。
パソコンから削除したmp4などのデータは後から復旧できる?
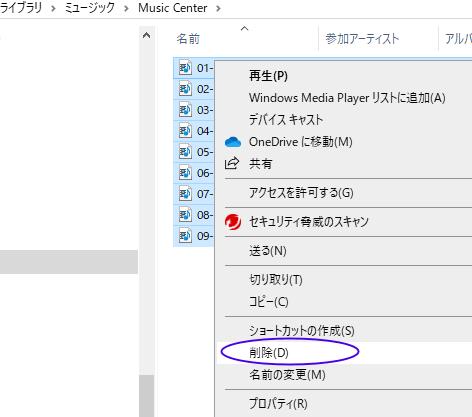
また、代わりのない音楽ファイルを誤ってパソコンのHDDやSSDや外部のストレージから削除しても、
拡張子自体がすぐに補助記憶装置の内部回路あるセクタ(sector)上から消えたわけではなく、
データの痕跡は残っていて、そこから復旧ができる見込みがあります。
その際、新しくハードディスクやSSDにデータを上書き保存すると、
前に保存していた「.mp4」といったファイルの拡張子がだんだん上書きされて消えていきます。
そのため、ひとまず復元の作業が終わるまでは、データの書き込みはなるべくお控えください。
一般の個人でできることとしましては、市販のデータ復元ソフトを購入して、搭載されたツールにて、
内蔵のドライブまたは外部の補助記憶装置をスキャンして、後からの復旧を試みる方法があります。
より確実に消えたファイルを元に戻すには、やはりプロのデータリカバリーサービスにお問い合わせをして、
対象のパソコンまたは外付けHDDなどの装置を出して、サルベージをしてもらわれることをおすすめします。