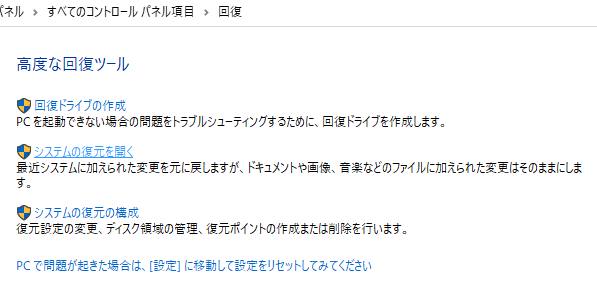ノートパソコン(laptop)は、普段使わない時にはふたを閉じて収納する形状になっています。
常にキーボードとモニターがむき出しの状態であることが多いデスクトップPCよりも、
内側は汚れにくい構造になっています。
しかしそれでも、長期間使っていくうちに、
次第にホコリや手の脂、小さなごみなどが蓄積して、だんだん汚れがたまっていきます。
また、外部に持ち歩いて乗り物での移動中に使う機会が多いと、その分、表面に汚れが付きやすくなる面もあります。
なので、定期的にノートパソコンのケースの外側の部分や内側のモニター、キーボードの掃除を行っていきましょう。
ノートパソコンの表面を掃除する時は?
まず最初、できればバッテリーをラップトップの本体から取り外してから、表面の掃除をする方が安全です。
パソコンケースの外側や淵の部分は、軽く雑巾やキッチンペーパーで拭くくらいでも大丈夫です。
水分が中に入らないように、極力水を絞るか乾拭きで掃除をして、念のため湿気には注意していきましょう。
キーボードは、まず上下逆にひっくり返して、軽くごみを落とします。
次に、面貌などでキーの隙間の汚れを一つずつ丁寧に抜き取ります。
また、PCのセキュリティ上での問題が出た時には、専門のパソコン修理サービスにて、
設定のカスタマイズやトラブルからの修復をしてもらうこともできます。
液晶モニターの画面の汚れを清掃するには?

次に、注意点としまして、ノートパソコンの液晶ディスプレイはデリケートで傷が付きやすいので、
普通のティッシュペーパーやタオルはなるべく使わずに、
モニター専用のクリーニングセットを購入して、ノートパソコンなどの画面の掃除にお使いください。
クリーナー液やクリーニングペーパー、ハイテククロスを使って拭けば、
液晶の画面にダメージを与えず、丁寧かつきれいに掃除ができます。
液晶保護シートを付けてディスプレイを守る手法とは?
また、ノートパソコンの購入直後に「液晶保護シート」を買って付けておくと、後々掃除も楽に済みます。
ノートPC本体の通気口にホコリがたまっていたら、そちらも面貌などで丁寧に除去して掃除を行いましょう。
また、乗り物や店内、駅や空港でノートパソコンを開く機会が多い場合は、
のぞき見防止フィルターのシートを取り付けておかれることもおすすめです。
ほかにも、ブルーライトカットの保護フィルムをノートPCのモニターの上に貼って、疲れ目を軽減することもできます。
また、ハードディスクやSSDに読み込みのエラーや破損が起きて認識ができなくなり、
ボリュームに残ったファイルやフォルダーを引き出しておきたい、という際には、
専門のデジタルデータ復旧のサービスで取り出してもらうことができます。
CPU付近のホコリやごみを除去するには?
ですが、ケースの内部にあるCPUファンのプロペラの部分とその付近にホコリやごみがたまった時には、
PCの筐体を閉じているふたをドライバーで開けてから除去をしなければ、掃除をすることができません。
CPUの冷却ファンのプロペラあたりの部分なら、まだ付近にたまっている異物を除去するのは簡単な作業です。
また、パソコンケースの内側に付くホコリや汚れを掃除するには?という疑問については、こちらの解説ページにて。
しかし、マシンの掃除の際に、マザーボードの上やCPUファンの隅の部分、さらにソケットの中などの、
隙間が狭くデリケートな個所にホコリや小さなごみがたまっていたら、丁寧に取り除かなければならないこともあります。
例として、パソコン修理のお医者さんPCアシストの、ノートパソコンの掃除の方法の解説も参考までに。
また、ノートパソコンに内蔵されたパーツの一つであるバッテリーもついでに、
現在の状態を確認されてみることも推奨します。
注意点としまして、もしノートパソコンの長年の使用で、設置された電池が膨張していたり、
錆び付きなどが出ていたら、早めに交換をしてください。
専門のパソコン修理サービスセンターで掃除をしてもらう
ノートパソコンの長期修理保証の期間が残っている場合は、
ふたを開けて中身をいじってしまうと、保証の対象外になる可能性がありますので、ご注意ください。
気になる時には念のため事前に、メーカー先のカスタマーサポートに問い合わせて訊いてみてください。
ケースの中に入った汚れの掃除が難しそう、という際には、専門のパソコン修理サポート店に出して、
ノートPC本体の内部の、掃除の代行を注文されてみることをおすすめします。