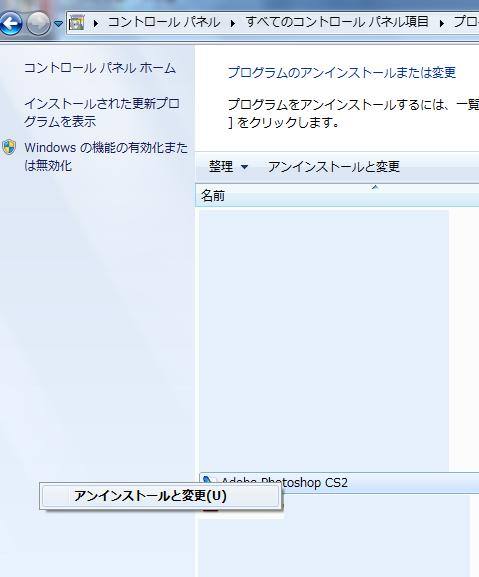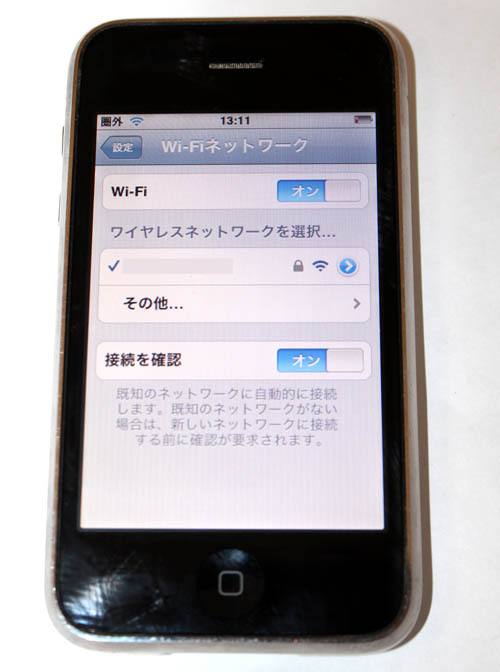パソコンやモバイル端末に購入時の段階ですでにインストールされている
「オペレーティングシステム」(Operating Syetem)は、
日々使用している間に定期的にインターネットに接続して、
開発元から提供される新しいプログラムを自動更新し、最適化を施す必要があります。
機能のバージョンアップを行うとセキュリティが強化されたり、より効率的で使いやすい
システムやアプリケーションソフトを新しくコンピューターに追加していくことができます。
[Windows、Mac OS X、Linux、iOS、Android]など
コンピューターによってさまざまなオペレーティングシステムが使われます。
そして、開発元から一定期間おきに各種のサービスパックやアップデートプログラム、
または上位互換の「アップグレード版」などをインストールしていきます。
ですがOSの更新にはシステム全体の書き換えや一部のアプリケーションソフトウェアの変更、
これまでのデータ分のバックアップなどの作業が同時に行われるため、
数十分~数時間ほど更新に時間がかかります。
時には何時間かたってもアップデート進行中の画面ゲージが100%になかなか届かず、
ある場所でずっと止まったままでフリーズして、
結局アップデートが完了できず中断してしまうことも少なくありません。
そんな時には何が原因で、どう対処すればOSの更新が
途中で遅くなったり止まったりせずにスムーズにできる?という疑問について。
まず基本として、接続しているインターネット回線の速度を見直してください。
CAケーブルや光ファイバーなど優先のLANケーブルとモデムを使って高速で接続できる
プロバイダのサービスなら、そうそう保存までの時間が遅くなることもありません。
ですがWi-Fiを通じた無線LANとルーターを使って
ワイヤレスでネットワークにつなげている場合だと速度が有線より遅いことがあります。
もし、よりスピードの速い回線をお持ちなら、
そちらからつなげてアップデートやアップグレードをやり直してみてください。
次に、ハードディスクや内蔵フラッシュメモリの使用領域と空き領域を
プロパティの画面で確認してください。
データの保存量が膨大になっていると、例えばiPhoneやiPadなどで使われる
iOSをiTunesから最新のバージョンにアップグレードした時に、
一緒にパソコンのフォルダー上にバックアップが行われて、その分時間がかかります。
何十GBもデータが残っていてバックアップが遅くなってしまう場合は、
先にこのファイルを手動でコピー&ペースト出保存しておき、
本体のフォルダーから削除してから、改めてOSの更新作業に取りかかってください。
また、バージョンアップの前にお持ちのパソコンがどういう状態になっているか、
「タスクマネージャ」や「システム」のがウィンドウで確認してみましょう。
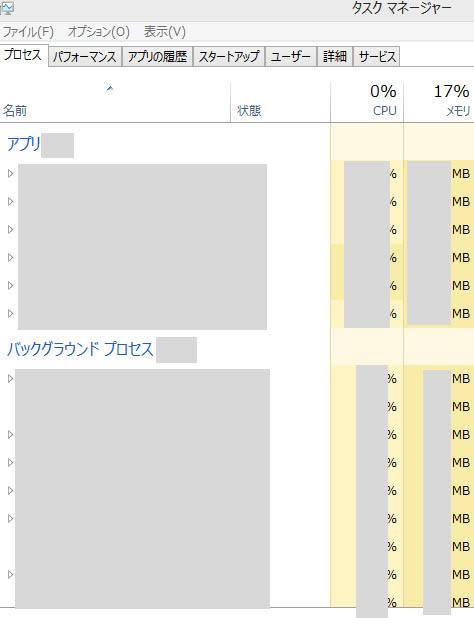
パソコンのメモリの容量やプロフェッサ(CPU)のスペックがどのくらいで、
各プログラムがどの程度、消費しているかどうかをチェックします。
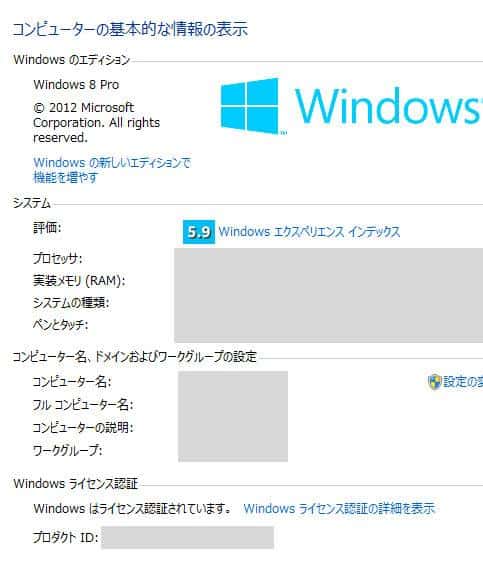
OSを更新インストールする前には、必ずすべてのアプリケーションソフトを閉じて、
一時的に外部デバイスもすべて外して負担の少ない状態にして始めてください。
他に、PCのパーツの性能が低いと新しいWindows 8 Proや10、Mac OS X v10.8など
最新のオペレーティングシステムに動作環境が合わない場合もあります。
現在のマシンのパワーが不足しがちな時は、メモリやHDDを交換したり
ビデオカードやインターフェースカードを増設しなければならない時もあります。
ノートパソコンやスマートフォン、デジタルオーディオプレーヤーの場合は
バッテリーの残量が少ないと途中で更新が中断する危険があるので、
電源ケーブルとアダプターを付けた充電状態にしてアップデートを行いましょう。
もしもインストールが遅い影響で更新が中断してOSが破損した場合は、
パソコンのハードディスクにまたインストールのし直しが必要な可能性もあります。
深刻な問題が発生した時は、あまりそれ以上は無理に自身でシステムを動かさないようにして、
対象のOSの提供元であるカスタマーサポートセンターに電話で問い合わせをしてください。
また、SUNDAY FARM 様での案内なども参考までに。
どうしても自身でOSのインストールやアップグレードがうまくいかず手詰まりになってしまったら、
パソコンやモバイルコンピューターの修理専門サポート業者の方で
更新作業を代行してもらわれることも検討されてみてください。