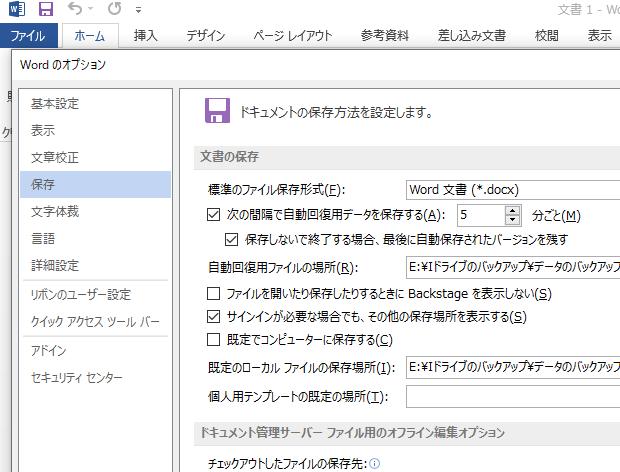パソコンの内部のシステムファイルとデータが収納されている、
内蔵のSSDやハードディスクドライブ、または外部からUSB接続をしたストレージの、
Fドライブといった、分割(division)をしたパーティションにあるファイルを、
間違えて削除したりフォーマットで消去したら、後から復旧することはできる?
またはパソコンが故障した時にデータの取り出しをするには?という疑問について。
間違えてSSDやHDDから削除したファイルは復元できる?
まず、間違えてWindowsのエクスプローラーやダイアログボックス、ソフトウェアの機能などで、
ファイルやフォルダーを削除してしまった時は、まだ画面上での表示が消えただけで、
SSDやHDDのセクタには、データの痕跡が残っている可能性が高いです。
パーティションは、例えばWindows(ウィンドウズ)のパソコンで、エクスプローラーから、
「PC」(マイコンピューター)を開くと、「ローカルディスク(F:)」またはEやG、と表示されています。
※macOSの場合は、「Finder」(マイファイル)で表示ができます。
この部分に、あらゆるアプリケーションソフトウェアのプログラムやバイナリファイルが入っています。
こちらは、新しくストレージにデータを上書きすると次第に消えてしまうため、
ひとまずはそれ以上のファイルの保存はいったんお控えください。
Fドライブからゴミ箱にファイルが移動していなくて直接消去されていたり、ゴミ箱を空にしていた時は、
専用のソフトウェアを使うか、専門のサービスに注文をして、復旧できる見込みがあります。
パーティションのあるストレージへの上書き保存を控える

次に注意点としまして、ローカルディスクの「Eドライブ」や「Fドライブ」~という具合に、
SSDやHDDの領域を分割して管理している場合も、システム的にはそれぞれが一つのストレージとして認識されています。
一方で、物理的にはドライブ装置は一台のみであり、別のパーティションにファイルを保存しても、
Fドライブなどで以前に消えたデータの痕跡がなくなってしまう可能性があるため、そちらへの上書きもお控えください。
近年のHDDは、500GB・1TB・2TB・3TB・4TB超(テラバイト)と、
かなり大容量の製品が、標準でパソコンに内蔵されて販売されています。
その分、PCを普通に使っているだけでも大量のデータを取り扱う機会が増えてきたため、
それぞれのパーティションでの、誤った削除のミスも出やすくなってきます。
表示が消えた拡張子をデータ復元ソフトで修復する方法とは?
次に、分割したパーティションから間違えて削除したファイルを自身で蘇らせるには、
市販のデータ復元ソフトウェアを使用して、SSDやHDDをスキャンする方法があります。
論理ボリュームマネージャー(logical volume manager)で、2台分以上のSSDやハードディスクとして、
ストレージを運用している場合には、分割したそれぞれのパーティションごとに検索できます、
また、擬似的論理ドライブを作成した後で、間違えてフォーマットを掛けてしまったり、
普段メインで使っているCドライブのOSが破損して、再インストール(再セットアップ)をした際にも、
フォーマットした時のための機能で、後からデータの復元を試すことができます。
ですが、個人で行うことができる方法の範囲だと、パーティション(パーテーション)から、
大量に消えたファイルのうち、何割かは検出ができないことが多いです。
なるべく確実には、プロのデータリカバリーのサービスに依頼をして、
消えたファイルの復元をしてもらわれることを推奨します。
「ディスクの管理」でパーティショニングを実行する
次にデスクトップパソコンでは、Cドライブのストレージとは別に、
SSDないしハードディスクを増設して、そちらにパーティションを一つ以上分割して運用すると、
Windowsに不具合が出てきた時に、オペレーティングシステムをリカバリーする際に、
別のドライブ装置に必要なデータをバックアップして、安全に移行することもできます。
例えばWindowsでは、コントロールパネルの「管理ツール」→「コンピューターの管理」から、
「ディスクの管理」のメニューで、パーティショニングの実行やボリュームの拡張・縮小、
または、作成したシンプルボリュームの結合などの操作を実行できます。
FドライブやGドライブのバックアップとRAIDの構築
一方で、FドライブやGドライブのあるストレージ自体が物理的に故障する可能性もあるため、
それとは別に、外付けHDDにデータのバックアップを取っておかれることも大事です。
また、BUFFALOの外付けHDDのケースへドライブを換装して復旧する方法については、こちらの解説ページにて。
ほかにも、RAIDアレイを構築してSSDやHDDに冗長性を持たせてデータを守る手法も便利です。
ですが、RAIDのパーティションからファイルを消去してしまうと、
一台だけの時と同じく、すべてのドライブ装置にあるデータも同時に表示が消えてしまいます。
ですが、この場合も、プロのデータ復活のサポートにて、修復の作業を行ってもらうことができます。
パソコンのパーツが故障してボリュームの展開ができない時は?
次に、デスクトップパソコンやノートPCの本体にあるどこかのパーツ自体が故障してしまうと、
未割り当ての領域を分けて作ったパーティションや、LinuxのUbuntuなど他のオペレーティングシステムも、
そのままではボリュームの展開ができなくなってしまいます。
その際には、壊れたパーツの交換を行って修理をするか、
またはSSDやHDDをPCの筐体から取り外して、別のパソコンに増設したり、
外付けのケースに差し込みして、データを一時的にそちらから開く手法もあります。
また例として、アイ・オー・データ機器(I-O DATA) 様での、
Windows 標準の「バックアップと復元」において、データ領域(D ドライブ)も含めたバックアップを作成したいのですが? の解説も参考までに。
なお、エクスプローラーの画面で認識できない、違う形式のフォーマットが掛かっている、
ファイスシステムのデータストレージを読み込みするには、特殊なアプリケーションが必要です。
または、新しいフォーマットによる初期化の作業を行って、
二個目または三個目、四個目のパーティションの作成をすることで、認識させることもできます。
新しく作成するパーティション区画は、バックアップ用に使うものとして、
Cドライブと比べて用途に合わせて、データの最大容量を設定するのも一つのコツです。
補助記憶装置が壊れた時にデータを復旧してもらう
しかし、HDDがヘッドクラッシュを起こしたり、SSDの差込口が破損して物理的に故障した時は、
パーティションを分割して移していたファイルも、同じストレージの場合だと読み込めなくなってしまいます。
その場合には、ひとまずドライブ装置の通電による稼働をお控えください。
壊れた補助記憶装置には、まだそのままファイルが残っていることがほとんどであるため、
専門のデータ復旧サービスセンターに問い合わせて、ストレージを出して見てもらい、
内部に書き込みされているデータの取り出しを行ってもらうことをおすすめします。