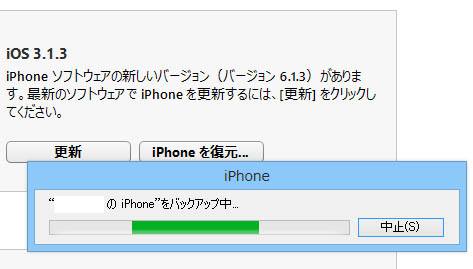多機能型携帯電話の「スマートフォン」は、電話機能で通話ができるだけでなく、
電子メールでの通信やインターネットの閲覧、データの保存、音楽再生など多くの便利な機能を、
デスクトップパソコンやノートPCと同じように使うことができます。
一方で、大容量のデータを小さなモバイル端末に入れて日常的に持ち運びすることも多くなります。
また、多くの機能にはゴミ箱フォルダーや自動的なバックアップのシステムが、
標準で設定されていない状態です。
そのため、時にスマートフォン本体の故障や、誤ったファイルの消去によるミスで、
大量のデータが失われてしまうケースも出てきます。
そんな時に備えて、モバイル端末のフラッシュメモリに保存された大事なデータを、
ひととおりバックアップしたり、後でそこから復元をするには、どのように対処をすればいい?という疑問について。
スマートフォンのデータを消失するトラブルの例
・間違えて個人用の写真画像やテキスト、メールといったデータを削除した。
・ファイルのバックアップを取っていない状態で、完全な初期化を実行した。
・うっかりどこかの場所に、スマートフォンを置き忘れた。
・データをバックアップする前に、いつの間にかモバイル端末を落として紛失しまった。
・SDメモリーカードなどにファイルを移行していない時に、携帯電話の本体が故障した。
XpreiaやARROWS、LYNX、iPhone、AQUOS PHONEなどの端末を日々使う上で、
こういったアクシデントに遭わないように、普段からスマートフォン(smartphone)の持ち歩きの時に、
気をつけて管理していくことも、現在ではとても重要です。
しかしそれでも、ファイルの削除のミスが出たり、
スマートフォンを置き忘れたり落としてしまうようなトラブルが、絶対にないとも限りません。
そのため、定期的にスマートフォンの本体のデータも、
バックアップやファイルの復元のための設定をしておかれることも大切です。
Androidのデータをバックアップする機能を設定するには?
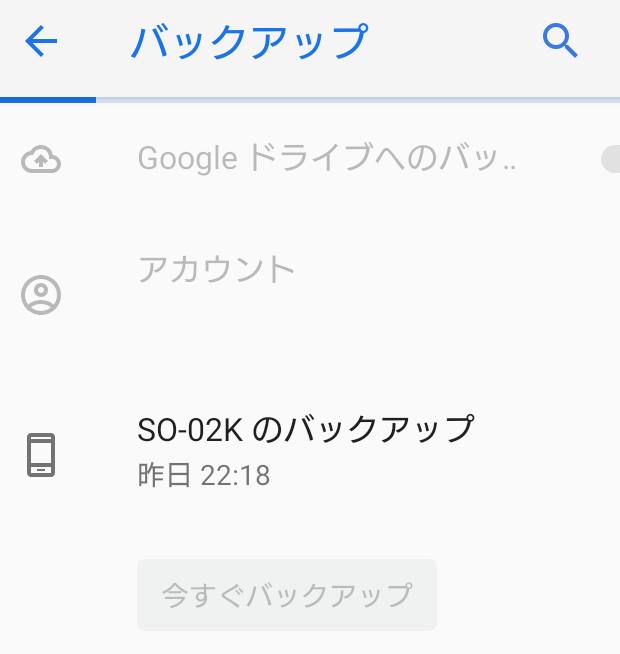
例えば、SHARPの製品であるAQUOSといったAndroidのオペレーティングシステムのスマートフォンでは、
設定ボタン⇒「ストレージ」⇒「SDカードへ転送」の項目で、内蔵のフラッシュメモリに保存された、
画像・動画・音楽のデータを、
一括でmicroSDメモリーカードに移行できます。
また、設定ボタン⇒「システム」⇒「詳細設定」⇒「バックアップ」の項目では、
スマートフォンの端末の内部にあるデータを、
クラウドストレージのウェブサービス「Googleドライブ」にバックアップすることもできます。
iPhoneのデータをバックアップするサービスとは?
次に、AppleのiPhone(アイフォン)では、購入した時に、
iCloud Drive(アイクラウド・ドライブ)への自動バックアップの設定を行われることをおすすめします。
現在お使いのスマートフォンから必要なファイルを間違えて削除してしまったり、
モバイル端末の本体が故障してしまいデータが開けなくなった時には、
別のコンピューターからiCloudなどのクラウドストレージにサインインします。
そして、事前にバックアップしていた予備に取っておいたデータファイルを、そちらのディレクトリから、
パソコンや新しいスマートフォン、または修理が完了した後の端末に引き出す形で、復元できます。
自動・手動でモバイル端末のデータの予備を取るには?
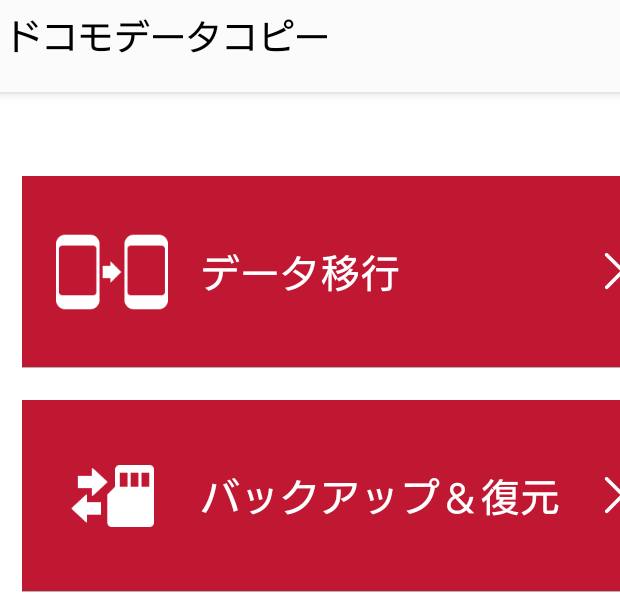
次に、文字入力の履歴や、ウェブブラウザの過去の履歴データは、直接的に一括でバックアップする機能は、
現在のところ標準では搭載されていないため、手動で予備のデータの書き写しによる作成などをする必要があります。
ほか、スマートフォンのメールの機能の設定を保存したい場合は、
たとえばNTTドコモ(docomo)で契約をしたモバイルの製品で使用されている電子メールでは、
フォルダー一覧の画面の左下にある「その他」⇒「メール設定」⇒「メール設定の復元・バックアップ」の項目へと進みます。
そして、自動バックアップ設定がオンになっていることを確認して、詳細の設定をしたり、
または後日にスマートフォンを修理した後や買い替えた時などに、「設定情報の復元」で復旧を行います。
また、ドコモデータコピーといったデータのバックアップ機能を使って、必要なファイルを保存されることも推奨します。
また、SDメモリーカードの方が故障したりアクセスエラーが出て中身のファイルを読み出せなくなった時は、
ストレージを初期化せずに、専門のデータリカバリーのサービスで復旧の措置をしてもらわれることを推奨します。
パソコンに同期してファイルを復元するには?

次に、スマートフォンやタブレット端末では、液晶ディスプレイが破損して画面が一部、
または全部見えなくなっても、電源自体がまだ起動できれば、
付属のUSBケーブルからパソコンに同期して読み込んで、ファイルを開き直せる見込みがあります。
まず、付属のUSBケーブルをパソコンにつなげて、同期の機能を使用して接続します。
そして、内蔵ストレージの一部や、SDメモリーカードに保存されたデータを、
WindowsのエクスプローラーやMacのFinder、またはiTunes(アイチューンズ)などの管理ソフトで開くことができます。
あるいは、microSDメモリーカードをスマートフォンやタブレット端末から取り外して、
付属のアダプターUSBカードリーダー/ライターなどに差し込みして、パソコンで読み込むこともできます。
そして、同じくファイルブラウザーであるWindowsのエクスプローラーやMacパソコンのFinderから、
保存されている画像や音楽などのデータをバックアップする形で復元します。
また、iTunesのデータ移動を短時間で実行する場合については、こちらの解説ページにて。
もし一部の機能に、保存された履歴のデータが書き込みされたファイルが開けるようでしたら、
そちらもバックアップして復元されてみてください。
AndroidのOSにあるデータを保護するには?
次に、スマートフォンやタブレット端末にインストールされているプラットフォームである、
Android(アンドロイド)のOSのネットワーク面で、セキュリティを整える方法について。
まず基本としまして、ウイルスバスターモバイルや、ノートンモバイルセキュリティ、
Mcafee(マカフィー)などの、スマートフォン用のウィルス対策ソフトを、
Androidのオペレーティングシステムにインストールして使われることをお薦めします。
また、重要なデータはスマートフォンから定期的に、パソコンを通して外付けHDDやDVD-R、RAIDケース、
TeraStationやLinkStation、LANDISK、サーバー、クラウドストレージといった場所にバックアップを取って、
あとでファイルを復旧できるようにしてから削除しておくことも、大きなデータの保全の方法です。
もし、連絡帳や電子メール、写真画像といった重要なファイルを間違えて削除してしまい、
自身では復元できない状態になってしまったり、端末が故障してしまった場合には、
対象のスマートフォンを専門のデータ復旧サービスに送付して、
(一部の機種は対応されていないものもあります。)見てもらわれることを推奨します。