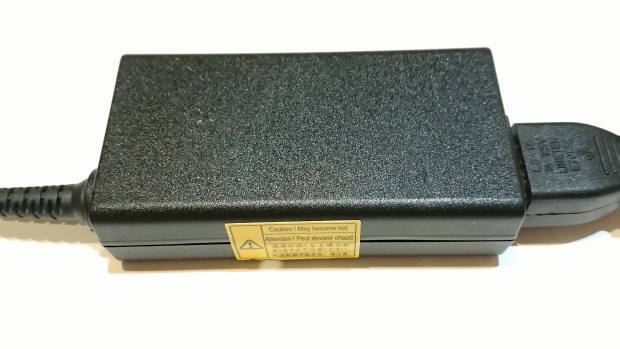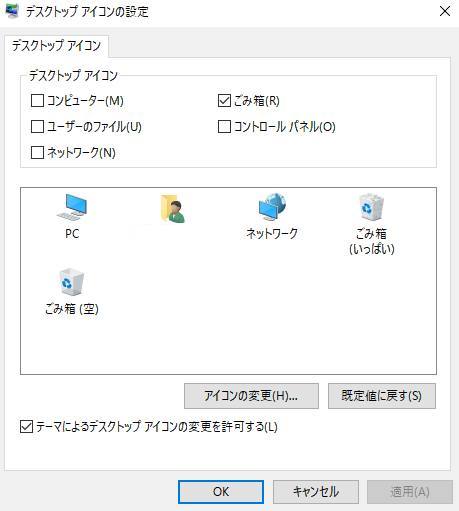日々ご使用のパソコンや外付けHDDケースといった電子機器が故障してしまい、
内蔵されているSATA(シリアルATA)方式のハードディスクのデータが開けなくなった際、
外部からケーブルなどを通して別のパソコンに接続して認識させるには
どのように操作をすればいい?という疑問について。
SATAケーブルと中間コネクタを接続する
まず、ハードディスクはデスクトップパソコンの空いたドライブベイに差し込んで、
SATAケーブルと電源ユニットの中間コネクタを付けて増設する形でも読み込みができます。
ですが、例えばお手持ちの予備のパソコンがノートパソコンだけであったり、
かなり古いPC本体でIDE方式(Integrated Drive Electronics)にしか対応されていない、
という場合は、外部からUSB接続をする方法が適切です。
また、外部のケースを使うか、データ救出のサービスに注文して、故障した機器に入っていた
ハードディスクのデータを別の専用の装置に接続して読み取ってもらうこともできます。
MacBook Airに認識させる場合は?

主に、IDE/SATAの変換機能付きUSBケーブル、HDD変換ユニット、
また長時間使う場合には、2.5インチ/3.5インチのサイズ、IDE/SATA方式それぞれに、
対応された外付けハードディスクドライブケースなどの外部接続機器があります。
こちらのページの例では、サンワサプライ(SANWA SUPPLY)より発売されています
「USB-CVIDE5 IDE/SATA-USB 3.0変換ケーブル」を使って
2.5インチサイズでSATA方式のハードディスクドライブを、
Appleの「MacBook Air」のパソコンに接続する場合の手順を解説いたします。
IDE/SATAのUSB変換ケーブルにつなげる
まず、変換ケーブル本体のIDE/SATA切換えスイッチを「S」にします。
ACアダプターのSATA電源コネクタをハードディスクのインターフェースに差し込みます。
ケーブル本体のコネクタとHDDに、付属のSATAケーブルを接続してつなげます。
そしてACアダプターに電源ケーブルを差し込んで、コンセントに接続します。
電源スイッチをオンにして、MacBook AirのUSBポートにコネクタを差し込みます。
もし、WindowsではHDD自体に深刻なアクセスエラーが出て開けなかった、という時は、
macOSやUbuntuの方で読み込むと、正常に認識できる場合もあります。
ですが、別のオペレーティングシステムでもやはりアクセスができない時は、
プロのデータリカバリーのサービスで、読み込みをしてもらられることを推奨します。
Finderの画面でファイルやフォルダーの表示を確認する

そして、MacBook Airに新しいドライブが認識されて、
Finderなどの画面で、ファイルやフォルダーが開ければUSB接続に成功です。
エラー音が鳴って正常にアクセスできない時は、
しっかりと各コードが接続されているかひととおり確かめてください。
もしハードディスクのコントローラ、またはそのインターフェースの部分が、
破損して認識できない時も、データ復活のサービスで開いてもらうことができます。
故障したハードディスクの内部データを復旧してもらう
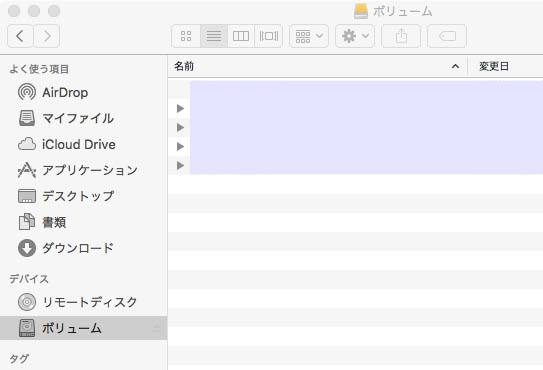
パソコンのOSや使用する接続機器の相性によっては、
互換性の問題からデバイスが認識されない場合もあります。
もしご自宅・自社のコンピューター環境ではHDDが正常に認識できなかったり、
ハードディスク自体も物理的に故障している、と思われる状態の場合は、
専門のデータ復旧サービスセンターに問い合わせて、SATAハードディスクを
持ち込み、または郵送で見てもらわれることをおすすめします。