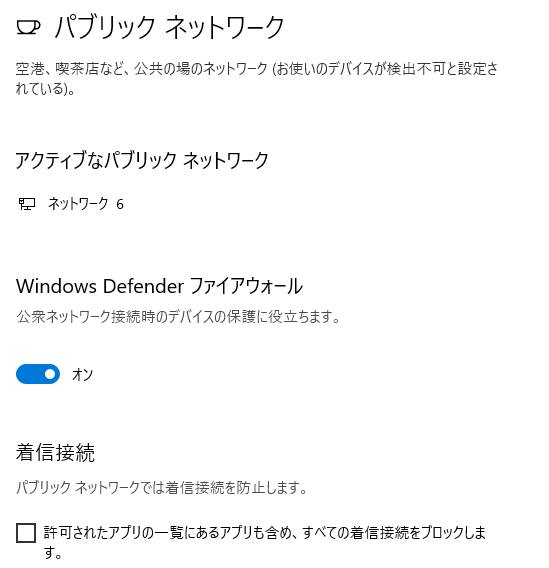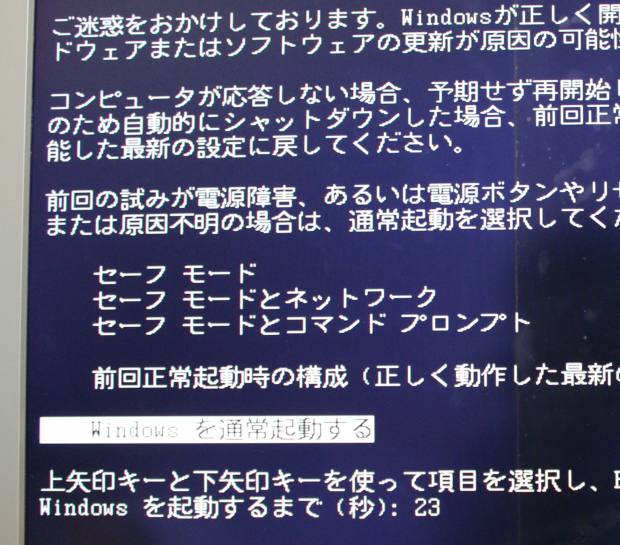パソコンに新しく購入したソフトウェア(SOFTWARE)やインストールしたユーティリティーを
インストールして使い始めたら、パソコンの処理速度が遅くなったり指示が重くなった、といった
不具合的な様子の変化が見られた場合は、
『Windows タスクマネージャー』【Windows Task Manager】という搭載機能で
ソフトウェア的な不調の原因を特定して、速度の復旧のための参考にするができます。
「Windows タスク マネージャ」を開く
まずはウィンドウズパソコン(NT系:4.0、2000、XP、Vista、7、8/8.1、10、Server)の
デスクトップの画面の表示中に、キーボードのボタンの
Ctrlキー・Aitキー・Deleteキー(コントロールキー・オルタネートキー・デルキー)の
3つを同時に押して、『Windows タスク マネージャ』を開きます。
この画面には、アプリケーション、プロセス、パフォーマンス、ネットワーク、ユーザー、というタブがあります。
基本的には、これらの機能を使用して調節を行うか、専門のサポートで悶弾を修復できます。
各パーツの使用率の表示

最初のバルーンで、『アプリケーション』の現在使用中のソフトウェア一覧が表示されます。
『プロセス』には各位ソフトウェアのプログラムがどれだけCPU(中央制御装置)を
使用しているかが表示されます。
『パフォーマンス』では、CPU使用率、PF使用量とそれらの使用履歴、
その合計・物理メモリ・コミットチャージ・カーネルメモリの値が表示されます。
『ネットワーク』ではインターネットなどネットのみでの使用率が見れます。
『ユーザー』では、現在アクティブ中のユーザーアカウントが表示されます。
Windowsのタスクマネージャーを開いてから、
最初に表示されるパフォーマンスでCPU使用率が100%に近い状態であった場合は。
性能ギリギリまでパソコンに負担をかけてしまっている形です。
なので、アプリケーションソフトを軽くする処理を施して、復旧を行っていくことも重要です。
動作遅延の原因を探してみる
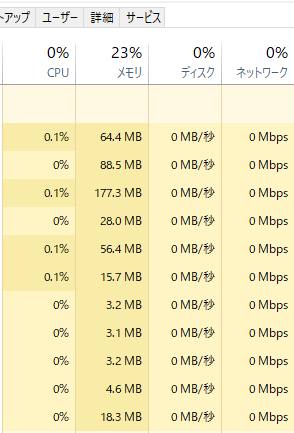
このうち、『ソフトウェア』が各機能でどれくらいメモリの容量を使っているかは
『プロセス』で確認できます。
CPU使用率のパーセンテージが非常に高い状態で、そしてメモリをかなり高い数値で
占有している項目がありましたら
そのソフトウェアのプログラムが主な動作遅延の原因であると言えるでしょう。
原因がどうしてもわからない時は、パソコントラブルの解決サービスにて、
コンピューターの検査と修復の作業をしてもらうこともできます。
また、PCのOSエラーのトラブルやコンピューターの部品の破損などの故障が起きた時に、
HDDやSSDの方が壊れていて、内部に残った重要なファイルやフォルダーを回収したい、という時は、
専門のレスキューのサポートを実施されたサービス業者で、データの復旧をしてもらうことができます。
負荷の軽減による解決策の一例
・Windowsで、メモリを多く使っているソフトウェアの機能をいくつかオフに切り替える。
・ほとんど使わないソフトウェアをアンインストールする。
・あまりCPU使用率を圧迫しない別の軽いソフトウェアをメインで使用する。
・リムーバブルディスク(USB接続機器)は普段外しておく。
・内蔵メモリとCPUを高い性能の新製品に交換してもらい、復旧をする。
また、不正な問題のあるソフトウェアを導入している場合にも、
隠されたスパイウェアの影響などで動作が遅くなることもありえますので
ユーティリティーのインストール・セットアップの前には注意して確認しましょう。
パソコン修理のサービスセンターで修復をしてもらう
どうしても、自身でのチェックで不調の原因がわからない場合には、そのまま放置しておくと
故障率が確実に上がってしまいますので、早いうちに、専門のパソコン修理サービスに見てもらい、
問題のある箇所を修復してもらわれることを推奨します。
その際、内蔵ハードディスクドライブのデータは事前にバックアップを保存おかれるか、
プロのデータレスキューのサービスセンターにて、取り出しをしてもらわれることも推奨します。