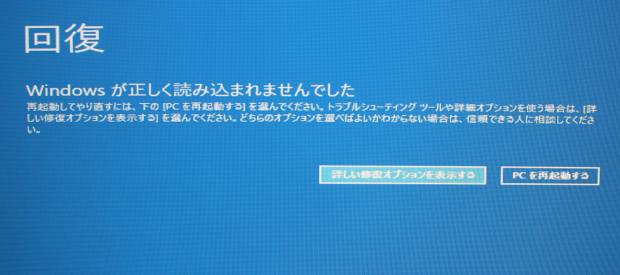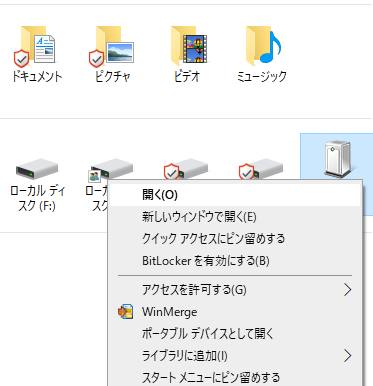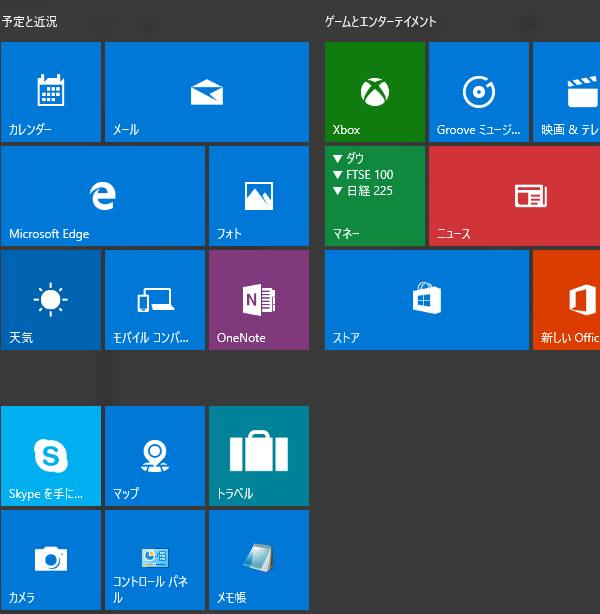Microsoft(マイクロソフト社)より提供・販売されています最新のオペレーティングシステム
『Microsoft Windows 10』(マイクロソフト・ウィンドウズ・テン)をお使いの際に、
ある時システムの調子に不具合が出てエラーが発生したり動作が遅くなりやすくなったりした場合、
Windowsの標準機能ではどうすれば障害の回復ができる?という疑問について。
「以前のビルドに戻す」の機能から修復
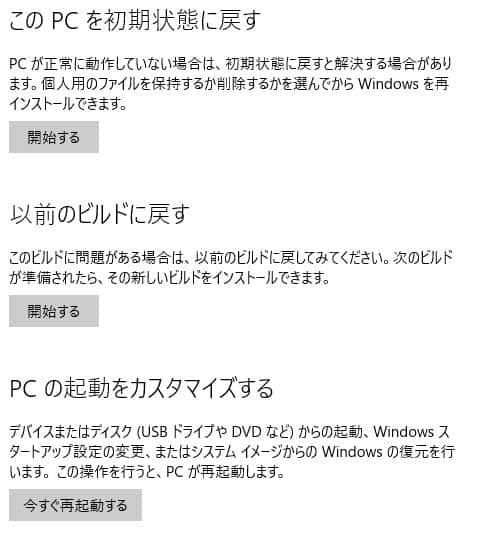
まず、ウィンドウズ10の画面がなんとか開ける場合には、「スタート」にある「設定」を開きます。
「更新とセキュリティ」を選択して、「回復」のメニューにある
「今すぐ再起動する」を押すと、パソコンが再起動に入ります。
「以前のビルドに戻す」の項目の「開始する」を選択して押すと、コンピュータプログラムの
ビルド( build)に問題のあった場合には以前の状態に戻ることで障害の直る見込みがあります。
一方で、PC本体の内部パーツのどれかが故障していると見られる時には、
パソコンの修理を実施されたサービスにて、交換による修復をしてもらう方法もあります。
システムの回復を実行する手順
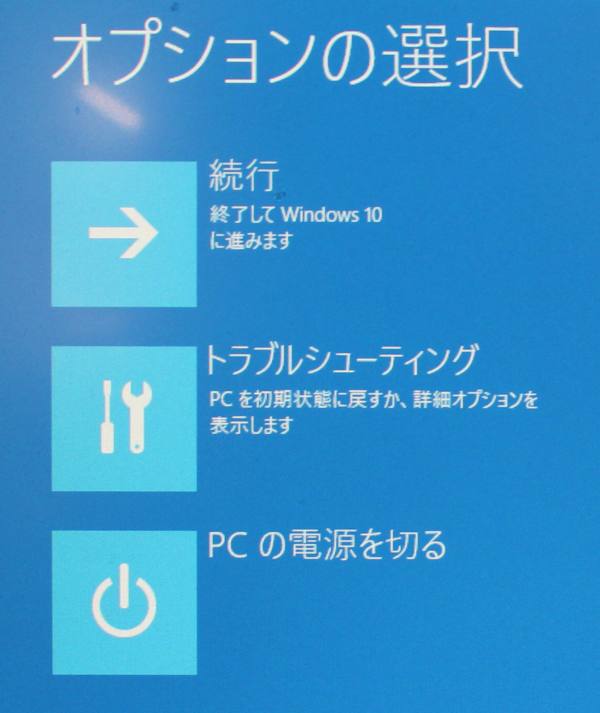
次に、Windows 10のHomeやProfessional(32bit/64bit 日本語版 USBフラッシュドライブ/オンラインコード)などで、
ウィンドウズのデスクトップの画面が立ち上がる前に「オプションの選択」という青い画面が出ます。
ここの「トラブルシューティング」をマウスで選択して進みます。
Windows10 搭載の「トラブルシューティング」の画面ではまず、「詳細オプション」を選びます。
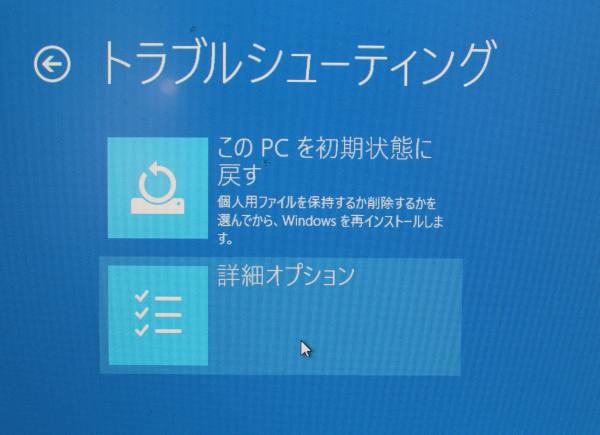
「システムの復元」、「コマンドプロンプト」、「イメージでシステムを回復」、
「スタートアップ設定」、「スタートアップ修復」、「以前のビルドに戻す」、
というメニューが表示されますので、それぞれの障害の状況に合った修復機能を使用していきます。
ほか、Windows 8に以前のアプリケーションは対応できる?という疑問については、こちらの解説ページにて。
また、例えば「スタートアップ修復」を使うと、そのままコンピューターの状態のチェックと自動修復が実行されます。
(システムの修復に成功しない場合もあります。)
回復ドライブを作成してデータをバックアップ
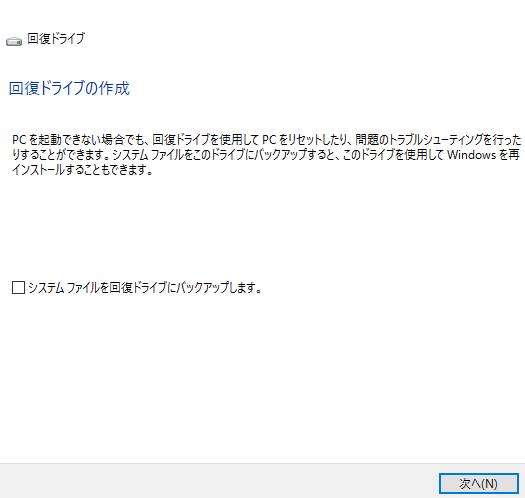
MicrosoftのWindows10もこれまでのバージョンと同じく「システムの復元」のトラブルシューティング機能では、
コントロールパネルの画面と同様に、前回以前の「復元ポイント」の時間の状態にOSを巻き戻す形で
障害を回復させることができます。
ウィンドウズが正常に開けない場合にトラブルシューティングを起動するには、
事前に「コントロールパネル」→「回復」にある「回復ドライブの作成」で、
USBメモリなどの外部のデータ記憶装置にシステムファイルのバックアップを作る必要があります。
また、SSDやハードディスク自体に深刻なアクセスエラーなどの問題が起きていたり、
別のパーツが破損していて、重要なファイルやフォルダーが読み出しできなくなった時は、
デジタルデータリカバリー様といった復旧のサービスで、データ取り出しの作業をしてもらうことができます。
ウィンドウズ10の再インストールを実行する
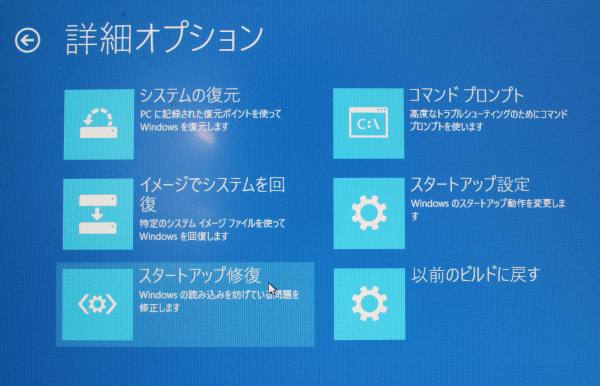
そしてパソコンを起動してからUSBコネクタに差し込みすると、「オプションの選択」画面が開きます。
これらの修復方法をひととおり試しても障害からの回復がうまくいかない時には、
「PCを初期状態に戻す」の方を選択してWindows 10の再インストールを試されてみてください。
なかなかウィンドウズが回復しない時は、Ubuntuといった別のオペレーティングシステムを、
パソコンにインストールするかブート機能で開いて、そちらでデータを読み込む手法もあります。
パソコンの修理サービスで直してもらう
個人では難しそうなトラブルが発生した場合には、メーター先のカスタマーサポートセンターか、
私設のパソコン修理サービス店に問い合わせて、見てもらわれることをおすすめします。
その際、先に内部のHDDに保存されたデータを取っておきたい、という際には、
先に専門事業のデータ復旧サービスに注文をして、ファイルの取り出しを行ってもらうこともできます。