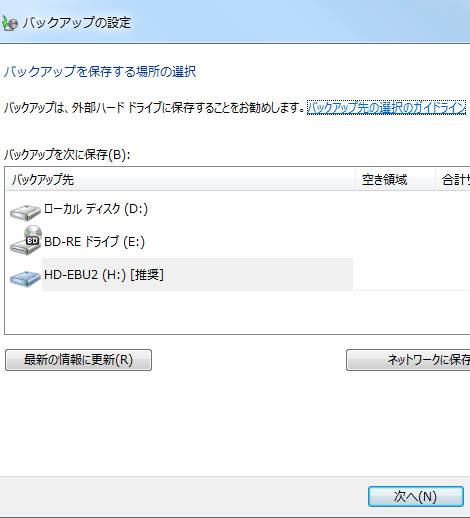MicrosoftのWindows 7(マイクロソフトのウィンドウズ・セブン)のパソコンで、
もしオペレーティングシステムが急に破損して、正常に開けなくなるトラブルが起きた時のために、
あらかじめシステム修復ディスクを作成して、後でそちらの予備のデータから復元する方法や、
それぞれの標準機能の使い方は?という疑問について。
システム修復ディスクでOSをリカバリーする方法とは?
まず、MicrosoftのWindows7のOSは、それまでのオペレーティングシステムと同じく、
いつシステムが不具合を起こして破損してしまい、
デスクトップの画面などが開けなくなるトラブルが起きてもおかしくはありません。
最近のOSでも絶対に安全ということはないので、そこで すぐに元通りに復元の作業を
実行できるようにするための、『システム修復ディスク』を作成するオプションがあります。
システムファイルの損傷やコンピューターウィルスの感染、レジストリの破損など、
急なOS上のシステム面でのトラブルが起きた場合に、まずは同じく標準で搭載されている、
「セーフモードの起動」や「前回正常起動時の状態から起動」などで、立ち上げてみてください。
それでも正常にWindows7の立ち上げができなかった場合は、
このシステム修復ディスクを使って、リカバリーを試みることができます。
※必ず事前に、以下の使い方の手順に沿って、またパソコンが正常な状態の時に、
Windows7のシステム修復ディスクを作っておく必要があります。
コンピューターが開けなくなってからでは作成ができないので、ご注意ください。
その際には、パソコン修理関連のサービスの方で、直してもらうこともできます。
Windows7で「バックアップと復元」の画面を開いて作成する
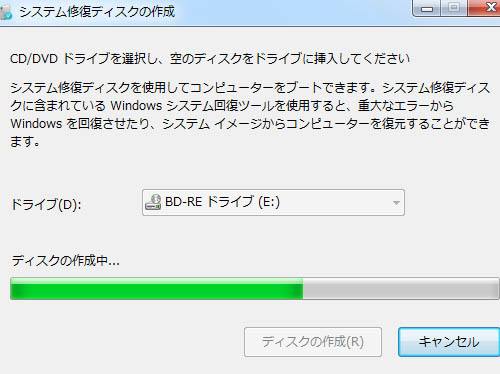
最初に、CD-RまたはDVD-R、BD-Rなどのデータ記録用ディスクを一枚買って用意します。
そしてまずは、購入したDVD-RなどのWindows7のシステムのデータ書き込み用のディスクを、
パソコンに内蔵された、または外付けのDVDドライブ、あるいはBDドライブのトレーに挿入します。
次に、「スタート」からコントロールパネル⇒大アイコン⇒「バックアップと復元」の画面を開きます。
ウィンドウの左側のメニューにある、「システム修復ディスクの作成」をクリックします。
次に、「システム修復ディスクの作成」の画面でドライブの名称を確認して、
「ディスクの作成」ボタンを押すと、挿入したDISCへのプログラムの書き込みが開始されます。
数分後に完了の画面が出ますので、「閉じる」ボタンを押して、ディスクを抜き出します。
DISC表面のラベルに、「システム修復ディスク:日付」という具合にメモを書いて、
元のケースに入れて保管しておきましょう。
システム回復オプションでウィンドウズを復旧する使い方
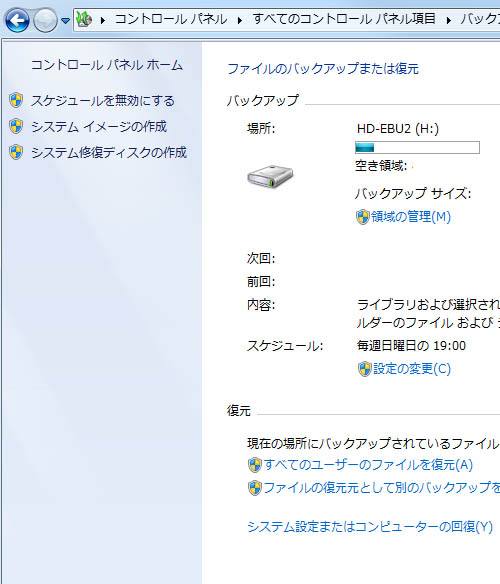
次に、後にWindows7のOSが破損してしまい、以前の正常な状態に復旧する際の手順について。
まず、作成したシステム修復ディスクをパソコンのドライブに挿入して起動します。
次に、「システム回復オプション」のバルーンが表示されます。
言語とキーボード入力方式の項目を確認して、「次へ」を押します。
修復するOS(Windows 7)を選択して、また「次へ」を押します。
その次の画面で表示される5つの項目のうち、
『スタートアップ修復』 『システムの復元』 『システム イメージの回復』の3つを、
一番上からの順番あたりに選んで、それぞれの機能で、復元の作業を行ってみましょう。
そして以前の同じ正常な状態に戻れば、OSの修復作業は成功です。
また、WindowsのOSの再セットアップ作業が中断してしまう場合は?という疑問については、こちらの解説ページにて。
クリーンインストールが途中で止まってしまう場合は、メモリやCPUの方にも問題がないかどうか、
またはPCケースの内部にホコリや小さなごみがたまっていないかどうか、チェックをされてみてください。
必要なSSDやHDDのファイルをバックアップするには?
しかし、システム修復ディスクやバックアップデータを事前に作成していない状態の時に、
Windows7のOSが深刻な破損を起こしてしまい、どうやっても開けなくなった場合は、
少しパソコンの復旧の作業が大変になる可能性もあります。
例として、HP製のパソコンでの、Microsoft Windows 7のシステム修復ディスクの使用方法の解説なども参考までに。
場合によって、Windows7を再インストールしなければ直らない時には、
Cドライブのパーティションの初期化を実行する形です。
そのため、SSDやハードディスクのパーティションの内部に書き込んでいた、
ローカルディスク(C:)にある、それまでのユーザーのデータも一緒に消えてしまいます。
そこで、再インストールを実行する前に、たとえばLinuxのKNOPPIXやUbuntuなど、
別のOSを書き込んだディスクをドライブのトレーに挿入して、読み込みする手法もあります。
LinuxのOSでウィンドウズのパソコンを起動してから、デスクトップの画面で、
対象の必要なデータの入ったフォルダーを、ファイルマネージャーから開きます。
無事に展開ができたら、外付けHDDやUSBメモリを接続して、
そちらにファイルのバックアップを行う使い方で、データを回収されてみてください。
また、データのリカバリーサービスにて、ファイルの取り出しの措置をしてもらうこともできます。
専門のデータ復旧サービスセンターで見てもらう
ですが、もし何らかの原因で他のOSでもパソコンが正常に開けなかったら、
PCの本体を、カスタマーサポートや私設の修理サービスセンターに出されてみることを推奨します。
その際、事前に必要なファイルやフォルダーをストレージから回収しておく必要がある時には、
専門のデータ復旧サービスセンターに、内蔵のHDD(またはSSD)を持ち込みか郵送で出して、
必要な内部のデータの取り出し作業を行ってもらわれることをお薦めします。
また、ハードディスクドライブ自体がヘッドクラッシュといった物理障害で破損している時も、
同じく、内部の大事なファイルを、高い復旧率で取り出ししてもらうことができます。