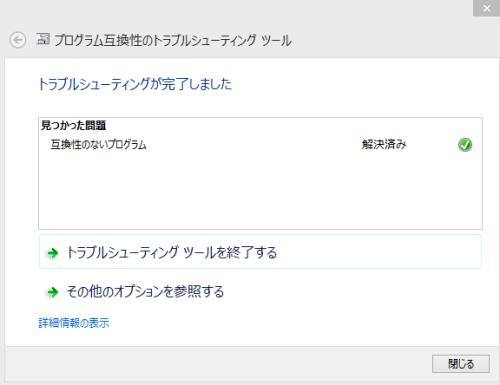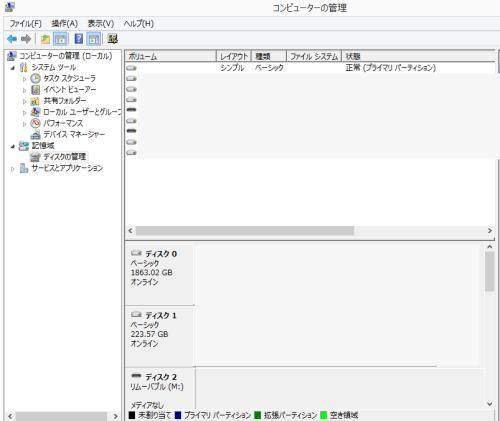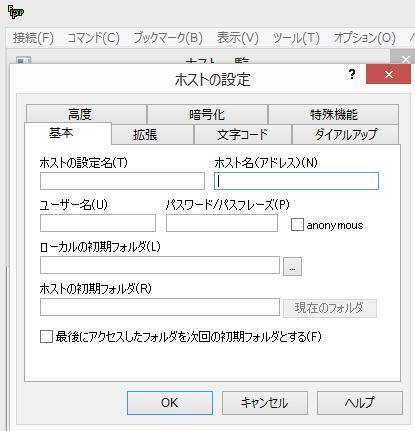Microsoftより開発・販売されているオペレーティングシステムの、
「Windows」をインストールして使っているパソコンで、
現在最新のエディションにアップデート、または次のバージョンにアップグレードして、
上書きをした後にデータの読み込みに不具合が出た時には、どのように修復すればいい?という疑問について。
Windowsのバージョンアップ後に起こる不具合とは?
まず、パソコン上では「OS」(オペレーティングシステム)を、
WindowsからmacOS、Ubuntuなど、他社からの製品に変更したり、
またはWindows XPやVista、7から、8/8.1や10、11などバージョンの間を大きく空けて、
アップグレード、ダウングレードで上書きをすると、システムも大幅に書き換わります。
その場合、同じMicrosoft製のPowerPointやExcel、Wordなどは基本的にはあまり影響を受けないのですが、
ほかのメーカーのソフトウェアや一部のデータ、ドライブ装置などが、
新しい動作環境に未対応になって、更新の後では正常に開けなくなる不具合もたまに出てきます。
また、「Windows XP」から「Service Pack3」、
「Windows 7 Home Premium SP1」から「Professional SP1」、「Windows 8 Pro」から「8.1」と、
あまり大きな変更がないくらいの簡単なアップデートを行った時でも稀に、
一部のファイルやユーティリティーの動作に、後から不具合が起こる可能性もあります。
そのような時、そのまま新しいオペレーティングシステムへのバージョンアップで、
今まで通り、すべてのデータやハードウェアを使用していきたい時には、
使えなくなった機能にまず「互換性」などを付与していくことが、基本的な修復の方法です。
※もし、アップデートやアップグレードをした後で、PC本体自体が正常に起動しなくなった時は、
一度Windowsのオペレーティングシステムの修復のテストやリカバリーを行ってみるか、
パソコン修理サポートやデータ復旧サービスにて、読み出しの復旧をしてもらわれることを推奨します。
「互換モードでこのプログラムを実行する」で開いてみる

例えば、MicrosoftのオペレーティングシステムのバージョンであるWindows 8を、
8.1にアップデートしたり10や11にアップグレードした後で、一部のアプリケーションソフトが
起動できなくなった場合は、開けない不具合を解決するために まず以下の手順を試してみてください。
デスクトップの画面で、アプリケーションソフトのアイコンを右クリックして「プロパティ」を開きます。
メニューにある「互換性」のタブを開いて、「互換モードでこのプログラムを実行する」にチェックを入れます。
「互換性のトラブルシューティングツールの実行」を操作する
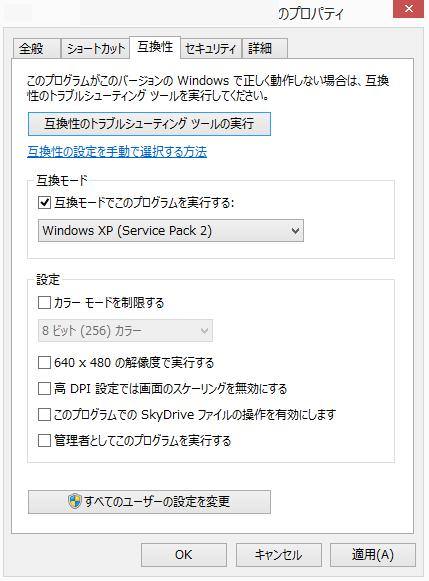
次に、「Windows XP Service Pack2/3」や「Windows 7」など、
そのソフトウェアに対応された、OSの動作環境に該当する項目を選択します。
「適用」⇒「OK」を押して、もう一度アプリケーションソフトを起動します。
それでもそのアプリケーションソフトが開けないようでしたら、
「互換性のトラブルシューティングツールの実行」のボタンを押します。
推奨設定を使用する⇒プログラムのテスト⇒次へ⇒と操作して、無事にアプリケーションソフトの画面が開けたら、
「はい、このプログラムのこの設定を保存します」を押して、保存します。
最後に「閉じる」を押して、完了です。
デバイスマネージャーでドライバソフトを削除する
次に、もし外付けのリムーバブルディスクや増設したハードディスクなどのドライブ、
または中身を書き込んでいた一部のデータがWindowsで読み込みできない場合は、以下の方法を試してください。
まず、ウィンドウズのデスクトップから、コントロールパネルを開いてデバイスマネージャーを起動します。
該当するドライブの名称を探して、もしエラーのマークが付いていたら、
いったんそのドライバソフトの項目を選択して、「デバイスのアンインストール」(削除)を実行します。
そして一度パソコンから、外部のデータ記憶装置(auxiliary memory)を取り外します。
場合によってはインターネットから、デバイスドライバのアップデーターで更新をして、
もう一度USBやネットワークからの接続を試みて、今度は不具合が出ていないかどうか確認をしてください。
ハードディスクやメモリーカードをフォーマットする
それでもうまくいかない時は、次に前の時点で正常に読み込みできていたOSかコンピューターで、
その外部のデータ記憶装置を、もう一度開き直します。
作成・編集をした、大事なテキストや画像などの必要なデータをすべて、
別のハードディスクかDVD-R、メモリーカードなどにコピーしてバックアップを取って、安全に保存します。
もう一度Windowsのパソコンに接続し直して、エクスプローラーを開きます。
「PC」の画面に移動して、対象のドライブを右クリックして、
「フォーマット」を選択して、Windows用として初期化を行います。
これで、大抵のデータ記憶装置は使用できます。
また、Windows8.1でシステムの復元ポイントを手動で作成する手順については、こちらの解説ページにて。
(クイックフォーマットなどをかける前に、必ずデータのバックアップを行ってください。)
「ディスクの管理」や「アクセス許可の変更」を実行する
次に、エクスプローラーにドライブのボリュームのアイコンが出てこない不具合が出た場合の対処法について。
まず、コントロールパネル⇒管理ツール⇒コンピューターの管理⇒「ディスクの管理」を開きます。
該当するボリュームを選択して、右クリックして「フォーマット」を行います。
または、設定された状態によってはボリュームを選択して「プロパティ」を開いて、「セキュリティ」のタブを開きます。
そして、「アクセス許可の変更」(編集)といったそれぞれの個別の対処を実行してください。
ボリュームがどうしても読み込みできず、保存されているファイルが開けない時は、
プロのデータ復元のサービスセンターで、サルベージをしてもらうことができます。
ウィンドウズのアップグレードの後で使用できなくなった時は?
次に、OSの上位バージョン(upper version)へのアップグレード(upgrade)や、
簡易的なアップデート(update)を実行する手順について。
まず、基本的にCドライブやDドライブに保存してある個別のファイルはそのままで残って、
ウィンドウズの基本ソフトと一部の機能、システムのみが書き換わります。
ですが、その際に一部のアプリケーションソフトを書き換えたりアンインストールを行うと、
そのソフトウェアで対応して開けていた拡張子を読み出しできるプログラムが、なくなります。
そうなると、データの展開やユーティリティー自体の使用ができなくなってしまうケースもあります。
その場合は、上記の手順でWindowesでの互換性を設定するか、またはインターネット上から、
その拡張子を開けるユーティリティーを、新しく別にインストールして対処を行ってみてください。
ほか、例としてMicrosoftの WindowsFAQでの、Windows Update のエラーを解決する の解説も参考までに。
また、もしOSの上書きインストールを実行している時にコンピューターのエラーが発生したり、
停電が起こって止まってしまうと、アップグレードに失敗してパソコンが開けなくなったり、
SSDやハードディスクの内部のデータやシステムが、破損してしまう可能性もあります。
なので、なるべくOSのアップグレードやアップデートを行う前に、
デスクトップパソコンやノートブックPCの内部の大事なデータは先に、
外付けHDDやDVD-R、USBメモリ、SDカードなどの外部のデータ記憶装置に、
バックアップを取っておかれることを強くおすすめします。
以前にバックアップしていたデータから復元する
また、ウィンドウズでコントロールパネルから「ファイル履歴」などを開いて、
OSのシステムイメージの、バックアップディスクを作成しておくこともおすすめします。
もし、Windowsのアップデートやアップグレードの後に何かの不具合が起きた時に、
あとで以前に作成していたイメージディスクなどから、元の状態に復元させることもできます。
しかし、もしOSのアップグレードの時などに何かの障害が起こってパソコンとHDDが起動できなくなり、
大事なデータが開けなくなったり、もしくは削除されてしまった場合には、それ以上は起動させずに、
やはりデータ復旧サービスセンターに出して、リカバリーをしてもらわれることもお薦めします。