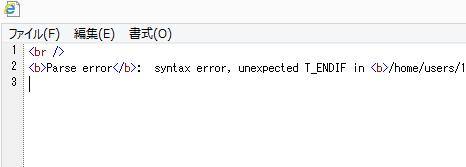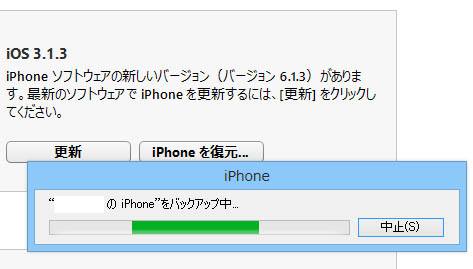現在、世界でも特に利用者数の多いオープンソースのブログ作成ツールである、
「WordPress」(ワードプレス)は、「MySQL」の機能などから、
自分自身でレンタルサーバー上で、データベースを管理できます。
ですが、もしWordPressのデータを、レンタルサーバーから失ったり、破損してしまい、
ホームページが開けなくなった時のために、あらかじめバックアップをして、
あとから復旧できるようにするには、どのように操作をすればいい?という疑問について。
ファイルマネージャーからのデータのバックアップとは?
まず、ブログ(WEBLOG)は普通のホームページと違い、
基本的にインターネット上でウェブページを作成して保存する仕組みです。
レンタルサーバー(rental server)上にアップロードして使うWordPressも、その点では同じです。
新しくページを作成して更新した時、PC上のフォルダー上ではなく、
レンタルサーバ上のスペース(ファイルマネージャー)に保存されます。
そのため、もしも何かの操作ミスで間違えて、WordPressで構築したページを消去してしまうと、
レンタルサーバーをお使いの場合、簡単には元に戻せなくなってしまいます。
また、稀に管理サービス会社の方である日、突然何らかのシステム障害が起こり、
保存先のデータベースが破損してしまう、という可能性もあります。
そのため、WordPressで作成したブログのディレクトリは、もしもの事態に備えて定期的に、
インターネットから保存する形で、所有しているパソコンなどに、
ファイルマネージャーにあるデータのバックアップを取ることが重要です。
投稿の管理ページから直接データをバックアップする手法とは?
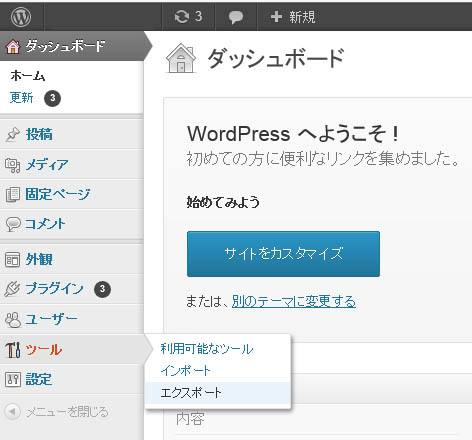
まず、WordPressの一つの簡単なバックアップの手順として、ダッシュボードの管理画面から、
「投稿」⇒「投稿一覧」⇒各記事タイトルを順に開いて、本文の文章を選択してコピーします。
記事の文章をメモ帳やWord、テキストエディタに貼り付けて名前を付けて保存します。
画像ファイルは右クリックで「名前を付けて画像を保存」でパソコンのフォルダー上に、
または外付けハードディスク、RAID、NASなどにバックアップして、いつでもデータの復旧ができるようにします。
一つか二つ分の記事ページを臨時にバックアップする際は、
この簡易的な操作でもすぐにできるのですが、レンタルサーバーにある数百ページ分の、
日記や記事のデータをまとめて保存する時には、以下の方法を行ってみましょう。
エクスポートの機能でWordPressのデータを保存するには?
まず、記事ページなどをテキストエディタ用にバックアップする際には、
WordPressの管理画面で、「ツール」から「エクスポート」に入ります。
次に、「すべてのコンテンツ」を選択して、「エクスポートファイル」のボタンを押して
「保存」をクリックすると、パソコンの指定のフォルダーにバックアップして保管されます。
「wordpress.日付.」~が完了しました。」
というメッセージが出たら、「ファイルを開く」で内容を確認します。
インポートの機能でファイルをアップロードして復旧するには?
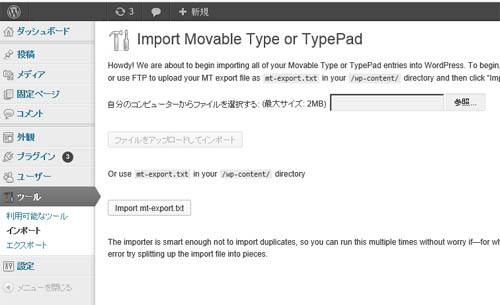
次に、バックアップした記事ページやカテゴリ設定などの内容を、
URLアドレスの移転や再構築のために、バックアップの分から引き出す場合の対処法について。
まず、ツール⇒インポート⇒「Movable Type and TypePad」の項目に入って、ツールをインストールします。
また、WordPress のバックアップの解説も参考までに。
「自分のコンピューターからファイルを選択する: (最大サイズ: 2MB)」の選択窓で、
前にエクスポートしたテキストの拡張子をアップロードします。
これで、以前にバックアップした時と同じ状態にブログを復元できます。
ほか、WordPressで構築したデータが壊れた時に復旧するには?という疑問については、こちらの解説ページにて。
別のブログサービスに移転して使う場合は、文字化けや記事番号のずれ、
余分な項目の表示などの不具合がよく出てきます。
なので、その都度テキストエディタを使って、最適な形にカスタマイズをして復旧してください。
一方で、以前にエクスポートで保管していたバックアップのファイルが入っている外付けHDDなどのストレージが、
もし故障していて開けなくなっていた、という際には、物理障害に対応されている、
専門業者のデータリカバリーのサービスに注文して、取り出しの作業をしてもらわれることをおすすめします。
FTPソフトでレンタルサーバーにアクセスする手法とは?
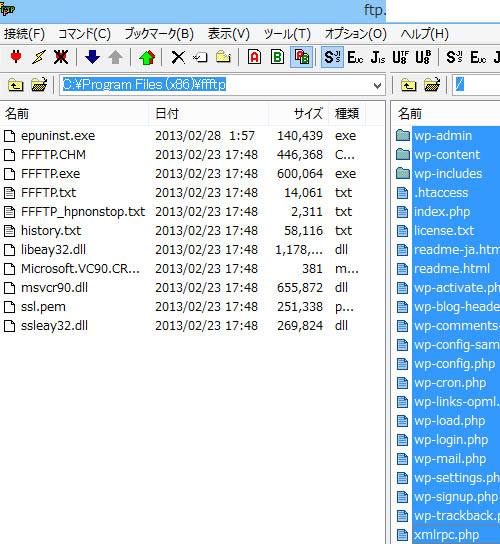
また、FTPの送信・受信ソフトの『FFFTP』を使って、
レンタルサーバーのディレクトリにアクセスする方法があります。
最初に、FFFTPをパソコンにインストール・セットアップして開きます。
はじめに行う「ホストの設定」で、レンタルサーバーの登録時に発行された、
ホストの設定名、ホスト名、ユーザー名、パスワードを入力します。
そして、「OK」→「接続」ボタンをクリックします。
ワードプレスのフォルダーを開いてファイルを保存するには?
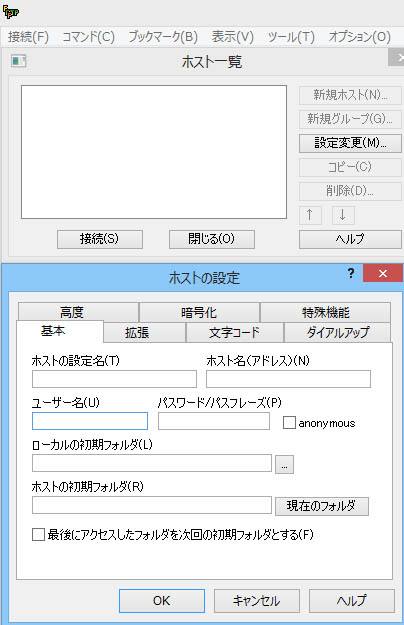
次に、レンタルサーバーへの接続に成功すると、FFFTPのウィンドウの左側メニューに、
ご自身のパソコンにあるFFFTPのソフトウェアのフォルダーの内容、
また、右側にレンタルサーバー先のファイルマネージャーの一覧が表示されます。
WordPressのデータをパソコンにバックアップするには、FFFTPの右側メニューでShiftキーやCrtlキーを使って、
「wp-admin」「wp-content」「wp-includes」のフォルダーと、
「.htacces」「index.php」「license.txt」「readme-ja.html」、
そして自身で作成したフォルダーやファイルなど、WordPressの関連ファイルをすべて選択します。
次に左側のメニューで、バックアップしたいフォルダーにパソコン上のディレクトリを移動するか、
新規で「フォルダ作成」を行います。
またはエクスプローラ画面を開いて、Dドライブや外付けHDD、RAID、ネットワーク対応ハードディスクなどの、
バックアップ先のフォルダーを表示します。
そしてそのディレクトリに、先ほど選択したWordPress内のデータベースの、ファイルやフォルダーをコピーします。
すべての保存が終わったらデータの確認をして、バックアップ完了です。
MySQLのデータベースからエクスポートするには?
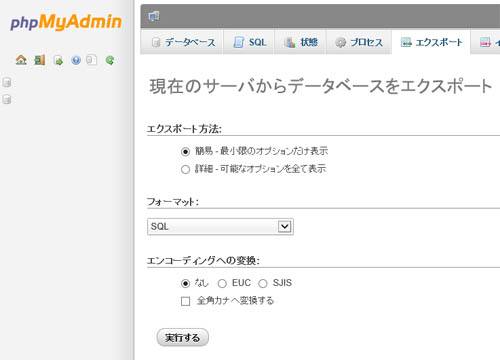
また、「MySQL」にある構築したデータベースで、設定をバックアップして、
後から復元できるようにしたい場合の手順について。
まず、『mysqladmin』のページで管理画面にアクセスします。
サーバーにログインして、HTMLやCSS、phpといった、バックアップしたいファイルのあるデータベースの項目を、
すべて、もしくは個別のテンプレートごとに選択して、「エクスポート」をクリックします。
エクスポートの方法を指定して、「実行」ボタンを押します。
パソコン上にデータを保存して、フォルダーを確認すると、
mysqlの数百KBの「sqlファイル」が、バックアップで保存されています。
また他にも、WEBレンタルサーバーの提供されているサービスごとのFTP機能を使ったり、
ファイルマネージャーにログインして、アップロードしたファイルを選択して、
ワードプレスで作成したデータを保存する形でバックアップを取る手法など、さまざまな方法が活用できます。
一方で、パソコンのSSDやハードディスク、またはRAIDケースや外付けHDD、NASといった、
自宅や自社に保存されている、WordPressのデータを、
レンタルサーバーにアップロードする前や、バックアップをする前に失ってしまった場合には、
プロのデータ復旧サービスセンターで、リカバリーを行ってもらわれることをおすすめします。