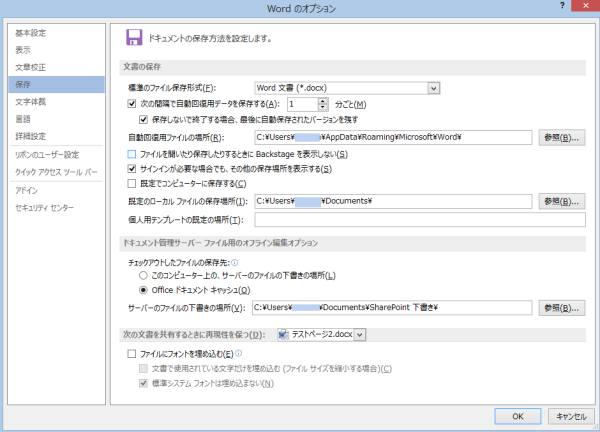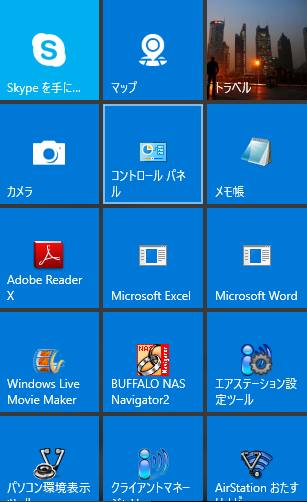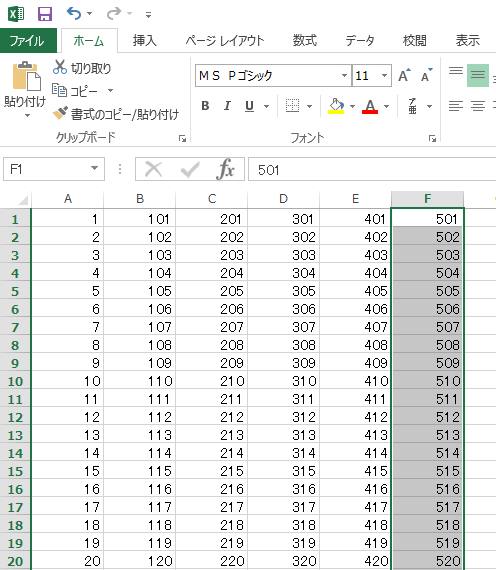Microsoft Office(マイクロソフト・オフィス)のワープロソフトである、
『Word』(ワード)を使用してテキストデータを作成している最中に、
パソコンにOSのエラーが発生して、フリーズして強制終了しなければならなくなる可能性があります。
そこで、停電などの影響で電源が止まってファイルの上書き保存をする前に更新した分の文書が保存できず、
データが消えてしまう時のようなアクシデントに備えての、Wordの標準機能の一つである、
自動回復の機能を用いて復元をするには、どのように操作をすればいい?という疑問について。
Microsoft Wordの自動回復の機能とは?
先日、Windowsでアプリケーションソフトウェア(Application Software)の開きすぎのためか、
メモリまたはCPUが圧迫されて、Microsoft Officeの画面が固まって入力操作を受け付けなくなり、
強制シャットダウンした時に、この自動回復のオプションがそこでもデータの復元に役立ちました。
※こちらの例では、オフィススイートの『Word』を使用している場合の直し方の手順について解説いたします。
他の問題では、「ヘルプ」のトラブルシューティング(trouble shooting)などもご参照ください。
オプションの画面で文書データの自動保存の設定を確認
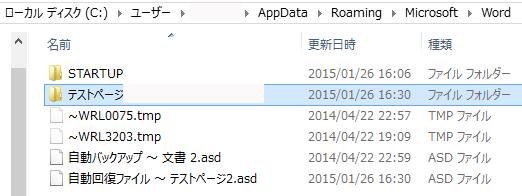
まず、パソコンを起動してからMicrosoft Office Personalなどの各エディション(Edition)にある、
Wordのウィンドウを開いて、メニューにある「ファイル」の項目の『オプション』を開きます。
Officeのソフトウェアの画面で、『Wordのオプション』という画面の左サイドバーにある『保存』を開きます。
「次の間隔で自動回復用データを保存する」の項目に、チェックが入っているかどうかを確認してください。
基本的にはデフォルトでチェックが入っていまして、最初は「10分ごと」に
ファイルが保存される設定になっていますので、これを用途に応じて1分ごと、などに変更します。
「自動回復用ファイルの場所」の項目では、専用の保存ファイルの拡張子「.asd」が、
一時的に書き込みされているフォルダーの場所が表示されています。
デフォルトの位置では、「ローカルディスクC:→Users→ユーザー名→AppData→Roaming→Microsoft→Word」など。
Microsoft Officeで上書き保存をする前の間に、自動的にこのフォルダー上に、
「自動回復ファイル~名称.asd」という拡張子が作成されます。
「最後に自動保存されたバージョンを残す」を有効にする
また、「保存しないで終了する場合、最後に自動保存されたバージョンを残す」にも、
チェックを入れてバックアップの機能を有効にしておくと安全です。
Wordを閉じる時に間違えて「変更を保存しますか?」の画面で、
「保存しない」を選択して閉じてしまった時は、
後でまたWordを開いて、該当する復元したいドキュメントのファイルを開きます。
ワードで上書き保存できなかった時のデータの復元
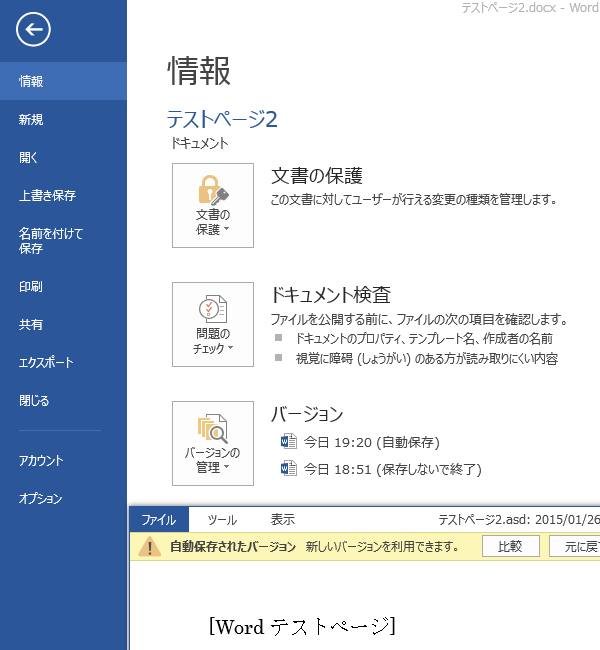
そして、メニューの「ファイル」にある「情報」のタブで、「バージョンの管理」にある、
「バージョン:時刻(保存しないで終了)」の項目を開くと、別窓で「復元された未保存のファイル」が開きます。
これを「上書き保存」をすれば、保存の前に強制終了などで閉じたデータの復旧ができます。
また、ワード(Office Word)のファイルを回復するには?という疑問については、こちらの解説ページにて。
(必ず一回は一つの拡張子として名前を付けて、ファイルとして保存している必要があります。)
もしテキストの拡張子自体が破損してしまい、文章が読みなくなってしまった時は、
デジタルデータリカバリー様といった、専門事業のデータ復元のサービスにストレージを出して、
ファイルの修復の注文をされてみることをおすすめします。
回復済みドキュメントのファイルを復元するには?
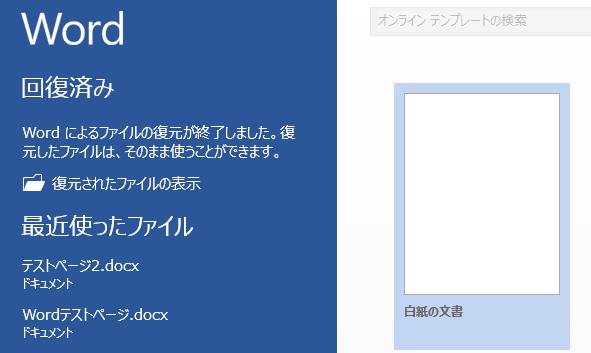
次に、パソコンの強制終了やアプリケーションソフトのフリーズ、電源の停止などが原因で閉じてしまった後に
もう一度Wordを開くと、「回復済み」という項目が表示されています。
フォルダーのマークの「復元されたファイルの表示」をクリックします。
「ドキュメントの回復」というメニューにあります、該当するファイル名の「自動回復」の項目を選択して開くと、
ワードが閉じてしまう前の未保存状態のテキストデータが開いて、ウィンドウ上に復元されます。
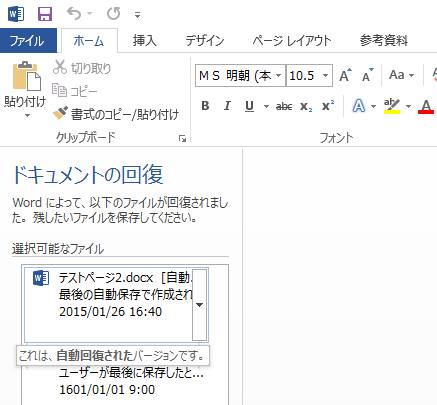
これを上書き保存(Overwrite Save)して、文書データの修復の作業は完了です。
※Macパソコンにインストール・セットアップしたOffice Home&Student 2019 for Macなどの
エディションでは、操作の上での一部のメッセージの表記が異なります。
※最後に自動保存されたタイミングの段階での再展開ですので、
0~10分以内の間の最後の方に書いた文書データが一部、表示されないこともあります。
データリカバリーサービスでファイルを復旧してもらう
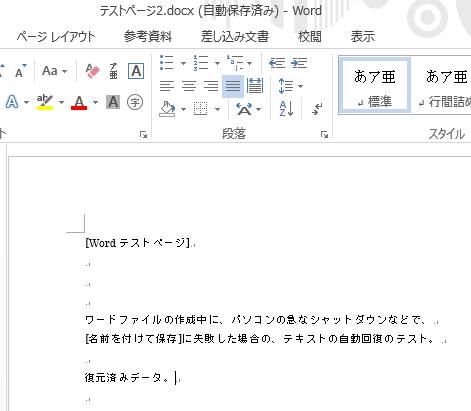
次に、Microsoft Word(マイクロソフト・ワード)で作成・編集していたワークシートのファイルを、
間違えて消去してしまったり、急な強制シャットダウンやフリーズが起きた影響により、
書きかけだった文書の拡張子のプログラムが破損して開けなくなった場合に、リカバリーをする方法について。
まず、標準機能では文書データの修復が難しくなりますので、
Officeのファイルの修復に対応された、市販のデータ復元ソフトを購入して、
USBまたはDVDブートでソフトウェアを立ち上げて、ドライブのスキャンを行って復旧する方法もあります。
ですがより確実に行うには、専門のデータリカバリーサービスの方へ、復元作業の注文を推奨します。
なお、上書き保存の有無や自動回復機能のオン・オフに関わらず、パソコンの電源が切れた影響でPC本体が故障して、
SSDやハードディスクドライブが開かなくなって丸ごとデータが読み込めなくなった、という場合にも、
プロのデータ復旧サービスセンターに問い合わせをして、リカバリーしてもらわれることもおすすめします。