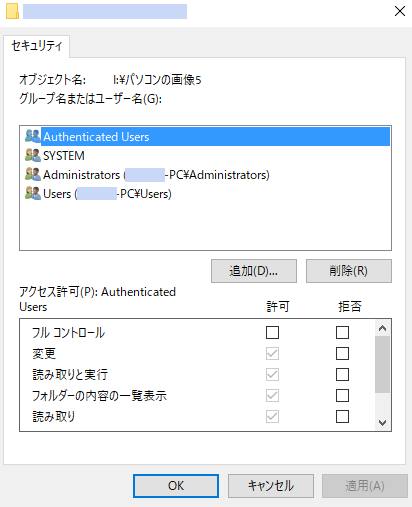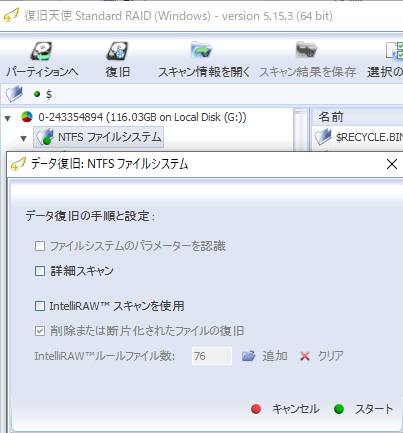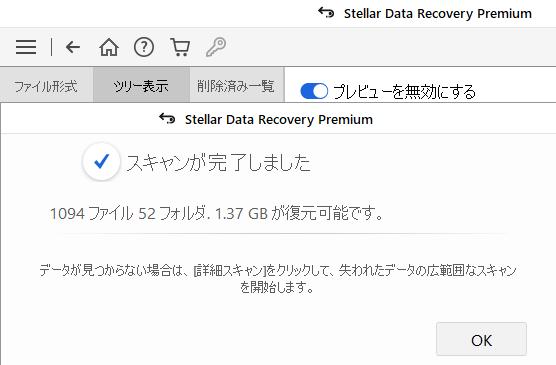パソコン用HDDや携帯電話、メモリーカード、光ディスクといったデータ記憶装置が壊れたり、
保存したファイルやシステムが削除・破損してしまった場合、第一の解決方法としてはやはり
事前にバックアップしたデータ群からの引き出しが最も確実です。
一言に『バックアップファイルからの復元作業』とは言いましても、
予備データの保存の仕方には現在、実に数多くの手法があります。
PCからデバイスに接続したUSBメモリやMO、SDカードなどに手動(コピーペースト)で
フォルダーからフォルダーにバックアップする初心者向けの方法をはじめとして、
他にもより高度で自動化されたソフトウェアのプログラムも複数ありますので、その一覧を紹介します。
システムの復元
まずはWindowsOSの『システムの復元』。
この機能は日付おきにポイントを作成して、オペレーティングシステム上で
管理できるすべての状態をそのままポイント日の保存した時点まで戻せる機能です。
次に同じく、Windows Vistaの上位エディションにある『シャドウコピー』。
指定した時点で自動的にファイルの状態がコピーされるため、
「以前のバージョンの復元」から修復できます。
ですがこちらでは個別のファイルまでは元に戻せないため、
Windows8/8.1の「ファイル履歴」や「回復」、「記憶域」などの機能を一緒に使って
それぞれのシステムの範囲でバックアップできる各データを保存していきます。
Microsoft Officeのソフトウェアにある「ドキュメントの回復」も一定区間おきに
バックアップを自動保存する機能で、Internet Explorerにも直前の作業までの復元機能が備わっています。
間違えてファイルの拡張子を削除したら一度ごみ箱フォルダーに移動されますので、
デスクトップアイコンからゴミ箱ツールを開いて表示して、
選んだファイルを元のフォルダ位置に移動して戻しましょう。
もちろんゴミ箱機能はMacintoshパソコンにも付いています。
Mac OS Xのアップル製パソコンには『Time Machine』(タイムマシン)という
機能が搭載されていますのでこちらで自動バックアップをすると効率的です。
他にも一部のアプリケーションソフトウェアでは、名前を付けて保存するたびに
『.bak』という名前の拡張子が自動的に作られて、こちらから修復ができます。
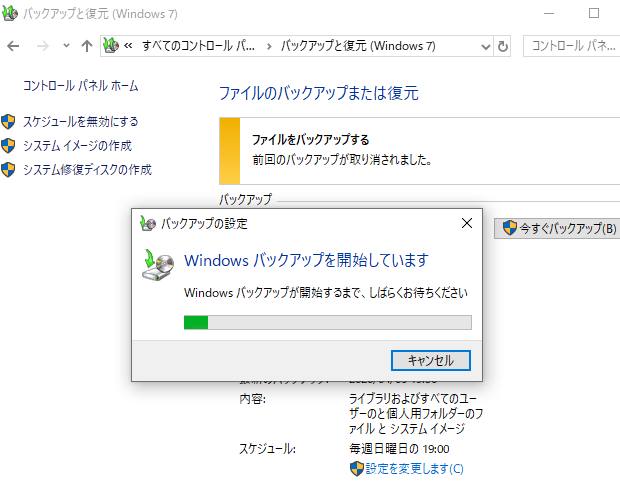
なので、もしも作成したデータオブジェクトが壊れた時は
bakの拡張子をオリジナルの方と同じものに変更することで復旧ができます。
ハードディスクの中身すべてを全部外付けHDDにコピーしておきたい時は
専用のフルバックアップソフトウェアをPCショップで購入してインストールします。
そしてガイドブックの手順に従ってバックアップファイルの更新の設定、作成の実行、
データコピーの作業を実行された方が後のファイルの復元にも安全で確実です。
ほか例として、データ復旧サービスなら信頼と実績のロジテック【公式】 様での、
バックアップデータの復元方法。復元できない場合の対処法は? の解説も参考までに。
しかし、何度も上書きされて痕跡すらも消去されたデータは復元ソフトを使っても
直せない場合がありますので、特に誤った削除やフォーマットのミスには日々、お気をつけください。
個人でどうしても消えたファイルが元に戻らない時には、データ復旧サービスに
問い合わせて補助記憶装置の診断とファイル救出の注文をされてみてください。