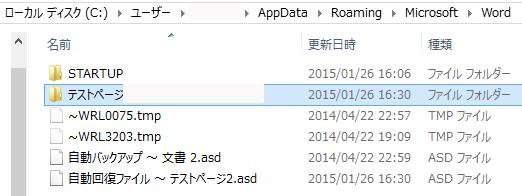macOSやWindowsがインストールされている、ノートパソコンなどをお使いの際に、
電源は入るけれどPCのキーボードやマウスが効かなくなって、データが開けなくなってしまった時は、
どのようにすれば中身のファイルを救出することができる?という疑問について。
あるいは、デスクトップパソコンの外部デバイスのマウスやキーボード、ペンタブレットが、
急に壊れたりデバイスマネージャーに反応しなくなって、操作が正常にできなくなった場合には、
どうすればWindowsないしMacパソコンの中身の、SSDやハードディスクドライブに保存されている、
必要なデータを取り出しすることができる?という疑問について。
パソコンで画面がどこまで起動できるかどうかを確認する
まず、不具合が発生したウィンドウズまたはマックのパソコンの電源を一度付けてみて、
オペレーティングシステムのデスクトップの画面、もしくはスタート画面までが、
正常に起動できるかどうかを確認してみてください。
(途中でOSがフリーズしてしまったり、液晶ディスプレイの画面が壊れて映らない場合は、
下記にて解説する接続の作業の手順では、ファイルの救出をする作業が難しくなるのでご注意ください。
次に、もう一台お持ちの、AppleのmacOS(Mac OS X)のパソコンを起動します。
(Windows同士、またはMac同士のパソコンの組み合わせの場合でも大丈夫です。)
なお、パソコンの内部のファイル自体が破損していたり、フォーマットなどで削除していた場合は、
コンピューターで接続しても、その個別のファイル・フォルダー自体はそのままでは開けません。
その際には、専門のデータ復旧サービスに注文をして、検査を受けてみることをおすすめします。
主なMacintoshパソコンの製品の一例

・MacBook Air 1.7GHz Core i5/11.6/4GB/128GB MD224J/A
・MacBook 2.26GHz 13.3インチ 250GB MC207J/A
・iMac 21.5/2.7GHz Quad Core i5/8GB/1TB/Intel Iris Pro ME086J/A
・Mac mini (1.4GHz Dual Core i5/4GB/500GB/Intel HD 5000) MGEM2J/A
・Mac Pro MD878J/A 3.5GHz
リンクケーブルをMacとWindowsのPC本体に接続する
次に、こういったトラブルが発生した場合に、ストレージを読み込み直す、リカバリーでの解決方法について。
こちらのページでは、二台のパソコンを専用のUSBケーブルで接続して、
片方からもう片方のコンピューターを操作してデータを移行する方法について、解説いたします。
(また、この一例ではMacBook Airに、Acer製のWindowsのノートパソコンを、
「リンクケーブル」でつなげて操作する際の手順について、説明いたします。)
まず、市販の専用ケーブルを、macOSのパソコンとWindowsのパソコンの、
両方のUSBポートにコネクタを差し込みます。
(こちらの例では、サンワサプライ製の『SMART DATA LINK』 「KB-USB LINK3M」)を使用します。)
これらの周辺機器は、メーカー製品の仕様にもよるのですが、
製品によっては、パソコンが読み込みできなくなる問題が起きる前に、
接続をする機材のデバイスドライバを、セットアップしておく必要も出てきます。
壊れたマックまたはウィンドウズのパソコンの方に起きたトラブル次第では、
故障した後にインストールしようとしても
セットアップがうまくできない場合もありえますので、購入の前には注意してください。
また、Mac miniのパソコンから失ったデータを復旧する方法については、こちらの解説ページにて。
両方のパソコンに製品が認識されて、Windows 11といったOSのロゴマークのウィンドウなどが表示されます。
エクスプローラーとFinderを開いてファイルをコピーする

続いて、macOSのDuckのメニューの右側に「SMART DATA LINK」のマークが出てきます。
こちらを右クリックして、上下左右のどれかのカーソル移動を選択します。
これで、マウスかタッチパッドでマウスポインタを画面の指定した方向の外側に向けて動かすと、
リンクケーブルで接続しているパソコンの画面の方に、カーソルが移動します。
そして、Windowsのパソコンをもう片方のMacのマシンから指示をして操作できます。
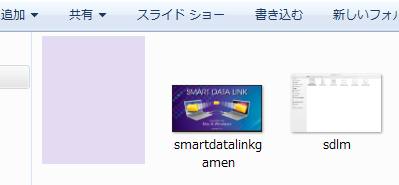
エクスプローラーなどの画面を展開して、つなげたパソコンのSSDないしHDDのストレージにある、
目当てのフォルダーを開いて、必要なファイルを選択します。
これをコピーして、Macパソコンの方にカーソルを戻して今度はFinderの中のフォルダーにペーストします。
またはFinder(マイファイル)の方に、別のフォルダーの画面から引っ張って保存します。
これで、データのバックアップと復旧の作業は完了です。
また例として、MacからWindowsコンピュータに接続する の解説も参考までに。
移行の作業が難しそうな場合には、私設のPC修理サポート店やデータ復旧サービスで、
必要なファイルやフォルダーのバックアップによる、救出の措置をしてもらうこともできます。
必要なデータを救出した後で壊れたパソコンを修理に出す
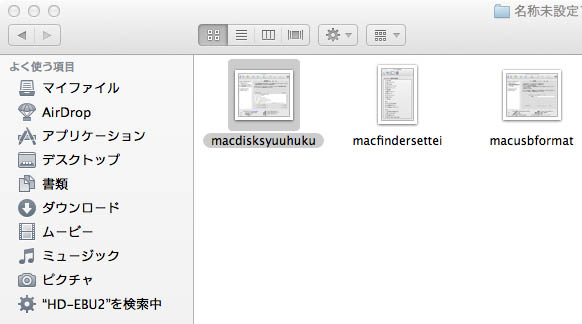
次に、救出したいデータの容量が大きい場合には、MacBook Airなどにまた別のUSBポートから、
外付けハードディスクドライブなどを接続して、そちらのディレクトリにMacを経由して保存します。
(macOSにインストールしているアプリケーションソフトでは、展開できない拡張子の場合は開けないため、
ひとまずWindowsのパソコンが直るまでの間は、データの保管だけにとどめます。)
そして大事なデータの回収作業が終わったら、
不具合の出たパソコン本体を修理に出すなどして、壊れた機材の修復をされてみてください。
もし、こちらの方法が何らかの問題があって使用できそうにない場合には、
当ホームページの、他の各ページで解説してあります手法やサービスを試されてみてください。
または、パソコン本体を修理に出す前に先に、
専門事業のデータ復旧サービスセンターに問い合わせて、診断を申し込んでから郵送で出して、
中身の重要なファイルの救出作業を行ってもらわれることをおすすめします。