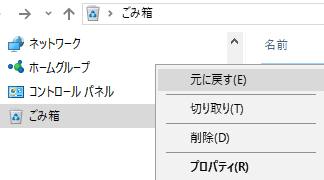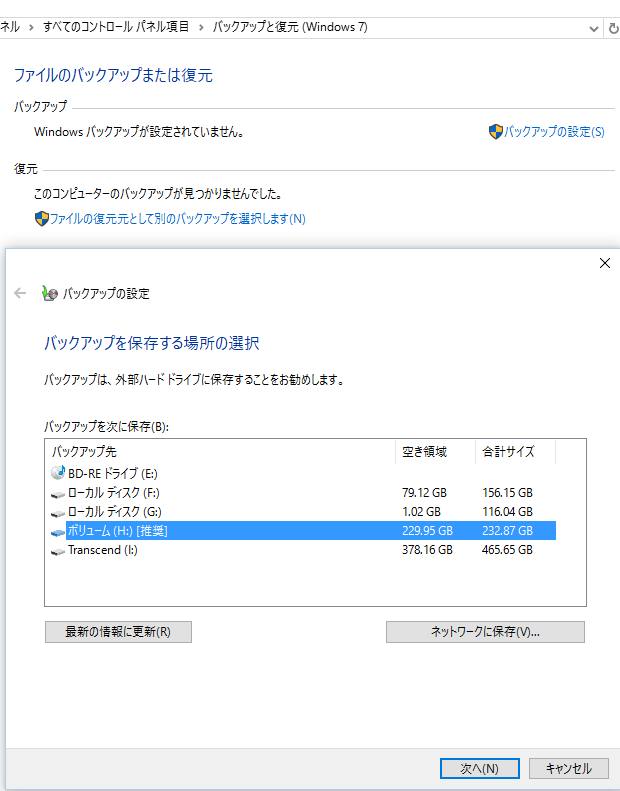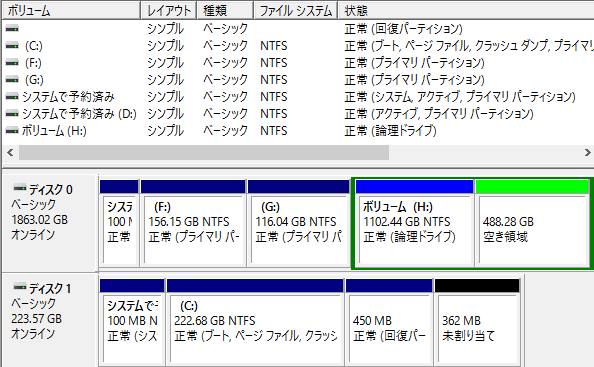Windows(ウィンドウズ)のパソコンを使用して、保存をしたデータの操作を行っている最中に、
必要なファイルを誤って普通のフォルダーからゴミ箱に移動させて、ゴミ箱を空にしてしまったり、
Shiftキー+Deleteキーなどで完全に消去してしまった場合に、「以前のバージョン」といった、
同じウィンドウズの内部の機能を用いて、消えた拡張子の復元を行うには?という際の方法について。
外付けHDDにバックアップデータを保存するには?
まず、Windows(ウィンドウズ)にあるバックアップの標準機能であらかじめ、
対象のフォルダーの削除したデータと同じものを、別の場所にコピーで保存していることが必要です。
※こちらのページの事例では、Windows 10(または11や8/8.1)のデータ保存機能の、
「バックアップと復元(Windows7)」や「ファイル履歴」の場合での手順について、説明をいたします。
(Windows Vista/7の場合はシャドウコピー、復元ポイントなどの機能を使います。)
事前にパソコンの内部のフォルダーのデータをコピーするには、まず外付けに使う、
ハードディスクドライブを(もしくはそれと同規模の容量のデータ記憶デバイスを)一台購入して、準備します。
または、市販のソフトウェアやサポートの企業にて、修復をすることもできます。
バックアップと復元(Windows 7)の機能を設定するには?
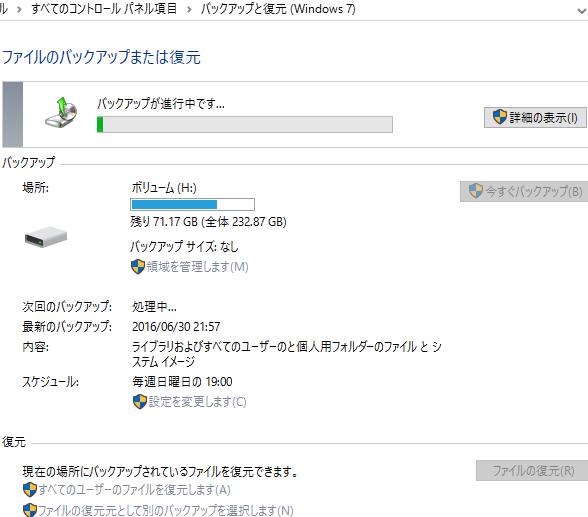
次に、パソコンにUSBコネクタ(あるいは空いたドライブベイへの増設)を通して、
外付けハードディスクといった外部のストレージを接続します。
コントロールパネルにある「バックアップと復元(Windows 7)」を開きます。
「バックアップの設定」→「バックアップを次に保存」と進んで、
新しく接続したUSBハードディスクドライブなどのデータ記憶装置を選択して、「次へ」と進みます。
これで、データの書き込みが始まります。
ほか、Windows11や10のパソコンのデータをRAID5にバックアップする方法については、こちらのページにて。
そしてバックアップが完了したら、外付けHDDなどのストレージを取り外してください。
「以前のバージョン」の復元ポイントから回復するには?
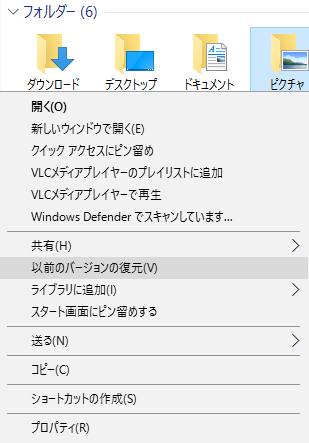
次に、必要なファイルを消してしまった場合に、後からデータの回復をする手順について。
まず、BUFFALO(バッファロー)やI-O DATA(アイ・オー・データ)製といった、
以前にバックアップ用に作ったポータブルハードディスクなどを、パソコンに再び接続します。
「ピクチャ」や「ミュージック」「ドキュメント」「個別に作成したディレクトリ」など、
パソコンに内蔵されたSSDかHDDでファイルを保存していたフォルダーを、エクスプローラーの画面で表示します。
対象のフォルダーを右クリックして、「以前のバージョンの復元」を開きます。
もし以前のバージョンの項目に、何も表示されていなくて予備のファイルがなかった時には、
専門のデータ復元のサービスに注文して、ファイルの復元の代行作業を行ってもらうことができます。
以前のバージョンから対象のデータを選択して復旧するには?
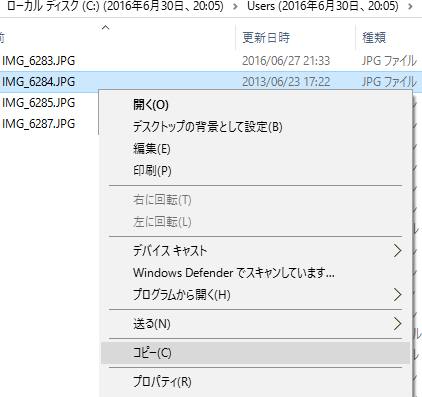
次に、フォルダーのプロパティ画面で「以前のバージョン」のタブを選択して、
「フォルダーのバージョン」の一覧の項目に表示されている、
削除したファイルのコピーが保存されていると思われる、更新日時の項目を選択します。
続いて「開く」を押すと、そのコピーフォルダーの中のファイルが表示されます。
この中に対象のデータがありましたら、それを選択します。
そして、コピー&ペーストなどでパソコンの内部の別のフォルダー、
または外付けHDD、あるいはRAID、NAS、個人用サーバなどのストレージに、データを保存します。
これで、「以前のバージョンの復元」の機能を用いての、HDDやSSDにあるデータの復旧作業は完了です。
また、以前のバージョン機能でシステムの復元を実行する手順についてより詳しくは、こちらのページにて。
または、削除していたファイルが多い場合は「復元」のボタンを選択すると、
フォルダーの中身のデータを丸ごと以前の状態に戻せます。
クラウドストレージのサービスでのバックアップ
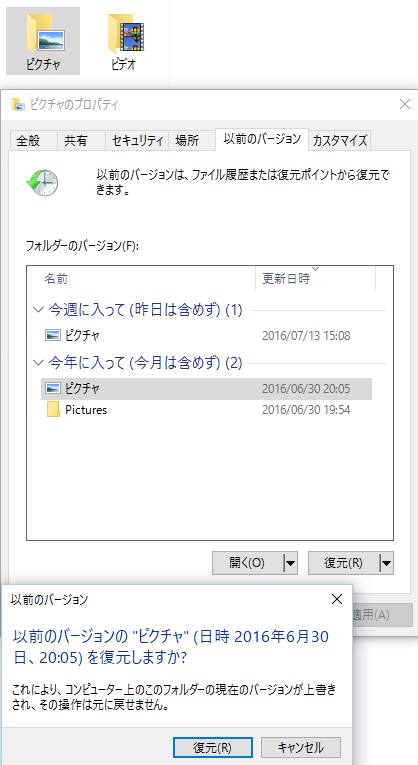
もし、バックアップデータ自体が取れていなかった場合は、
たとえばオンラインストレージのNEC Cloud Solutionsなどを使用していましたら、そちらを開いてみてください。
一部のクラウドサービスでは、専用の配布されているソフトウェアを事前にインストールすることで、
特殊なフォルダーが作成されて、そちらの保存されたデータファイルは、
同期により自動的にファイルマネージャーに送信されて、バックアップをすることもできます。
誤って削除したファイルの拡張子を復活させるには?
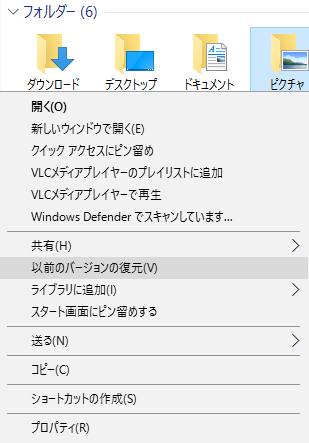
また、「以前のバージョン」や「ファイル履歴」といった機能でバックアップができていなかった時には、
Windows(ウィンドウズ)のパソコンに内蔵されている、ハードディスクやソリッドステートドライブから、
間違って大事なファイルを削除してしまった時に、市販のデータ復元ソフトウェアを用いて、
拡張子の痕跡データを検出してファイルが復活できるかどうかを、試してみる方法もあります。
Transcend(トランセンドジャパン)といったSDメモリーカードやUSBメモリの製品から、
必要なファイルが消えた時も、リムーバブルディスクとして読み込みして、
間違えて削除していたデータの復元を試みることができます。
データ復旧のサービス会社でリカバリーをしてもらう

次に、WD(WESTERNDIGITAL)やSeagate(シーゲート)、東芝(TOSHIBA)のハードディスク、
またはIntel(インテル)製のSSDといったストレージや、またはメモリーカードなどで、
誤ってフォーマットをかけてしまった時は、個人でできる方法では、
何割かのファイルを復元するのに失敗してうまくできないこともあります。
なるべく確実に、失った重要なファイルをできるだけ多く復元させたい、という場合には、
専門のデータ復旧サービスの会社に問い合わせをされてみて、
ハードディスクやメモリーカードなどの装置を出して、リカバリーをしてもらわれることをおすすめします。