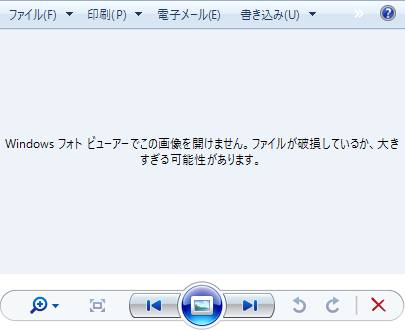パソコンやNAS、サーバなどをはじめとするコンピューター装置に使用されている、
データ記憶装置のハードディスクドライブ(hard disk drive)が故障してしまう時に、
起こりやすい「前兆」とはどういったもので、またそれを確認して、ある程度まで直せる部分を
修復しておきたい時には、どういった方法で行っていけばよい?という疑問について。
目次
ハードディスクからおかしな音が出てきたら?
まず、ハードディスクが通電して回転している時に、普段のモーター音と違うおかしな音が出てきた場合、
特に、カタンカタン、コトンコトン、カッコンカッコン…といった異音が聞こえてきたら、
ヘッドクラッシュ(head crash)という深刻な障害が発生している状態です。
こちらはHDDの故障の前兆の中でも特に重度の物理障害で、
もしくはすでにストレージが壊れていて読み込み自体ができないこともあります。
データを記録しているハードディスクの、円盤状の磁気ディスクであるパーツ「プラッタ」(Platter)に、
データの読み書きのためのパーツである「ヘッド」のパーツが、
経年劣化による摩耗や強い衝撃などの影響で表面に吸着している、製品としての寿命が間近である状態です。
ヘッドクラッシュは、一般の個人では直すのが不可能で、またHDDは消耗品でもあります。
まだ異音が小さい段階の前兆など、ハードディスクが一応パソコンで開けるようでしたら、
すぐに必要なファイルを別の補助記憶媒体にバックアップする必要があります。
ですが、いつ内部の回路が完全に故障して開けなくなってもおかしくはないため、
なるべく安全にHDDから必要なファイルのバックアップを行うには、
データリカバリーサービスに注文をして、レスキューの作業を行ってもらわれることが最も確実です。
コンピューターから異臭や煙が出てきたら?
また、もしお使いのコンピューターから機械が焦げたような異臭や煙が発生していたら、
落雷や水害、電磁波の影響などによるショートのおそれがあり、
すぐに使用を中断して、マシンの筐体の内部を確認されることをおすすめします。
ハードディスクの故障やその前兆ではなく、
マザーボードや電源ユニットなど別のパーツの破損である可能性もあるのですが、
それ以上使い続けると電源のショートなどでHDDも一緒に壊れてしまうおそれがあります。
また発火の危険もあるため、すぐに電源を止めて、マシンを修理に出されることが適切です。
ハードディスク自体には問題がなさそうであれば、機器の本体から取り外しても大丈夫です。
パソコンの配置が、電子レンジや加湿器、冷暖房の近く、日差しや風が当たる窓際など、
機械の弱い場所であると、中身のハードディスクやSSD、ほか各パーツが、
錆び付きやゴミの蓄積などで傷んでくる速度が早まるので、設置する場所にもご注意ください。
ハードディスクをS.M.A.R.T.で検査する技術とは?
次に、ハードディスクには、S.M.A.R.T.(Self-Monitoring Analysis and Reporting Technology)
という、状態の診断のためのモニタリング機能が搭載されてします。
HDDの製造メーカーから配布されている専用のチェックツールや市販の検査ソフトで、
この、S.M.A.R.T.を読み取って、ドライブ装置の残り寿命の推移や故障の前兆をチェックしたり、
簡単なエラーの修復を施すことができます。
ソフトウェアの配布サイトでも、VectorのHDD Smart Analyzerといった、
S.M.A.R.T.の情報を表示して、HDDが故障する前兆をチェックするためのツールが配布されています。
また、HDDを換装して長く使用していく方法については、こちらのページにて。
ほか、Macパソコンでは、現在のところメーカーではMac用の検査ソフトがほぼ配布されていないため、
市販のモニタリングの検査用ソフトを使って、HDDのS.M.A.R.T.をチェックする形です。
Mac製のパソコン本体にあるハードディスクから大事なファイルを失った時も、
Windowsと同じく、Apple製の電子機器に対応されているデータレスキューサービスで、
故障した補助記憶装置からデータを復旧をしてもらうことができます。
HDDにあるエラーのチェックをして修復するには?
次に、エラーや破損の前兆が検知されて、問題が確認できた時にリカバリーをするには、
確認の後にモニタリングのソフトウェアに搭載された修復機能を使ってください。
またはそれがなければ、Windowsのエクスプローラーの「PC」で対象のHDDのアイコンを右クリックして、
プロパティ→ツール→「チェック」を押して、エラーチェックでの修復を実行します。
macOSのパソコンでは、「Macintosh HD」やUSBハードディスクドライブに、
ディスクユーティリティにあります「First Aid」を使用して、故障の前兆が出た状態から修復します。
Readエラーなど、ボリュームに発生している問題を修復する他の方法として、
前兆が出てまだ軽いトラブルの段階の時に、別の新しいハードディスクにデータをコピーして交換するのも、大変有効です。
また、NAS(ネットワークアタッチストレージ)では、エラーランプの点滅やエラー音、
またはモニターの画面でのエラーメッセージの表示によって、問題の発生を確認できます。
HDDをデータのリカバリーサービスに提出する
次に、故障の前兆を確認してからのバックアップがもし間に合わずに
そのままボリュームへのアクセスができなくなった場合に、修復をする方法について。
ひとまずは、それ以上通電をするとさらに破損が悪化するおそれがありますので、
いったん、故障し始めたHDDの稼働を控えるようにご注意ください。
その際には、専門のデータ復旧サービスセンターに問い合わせて、対象のパソコンまたは、
内部のハードディスクを取り出して、内部のファイルを取り出ししてもらわれることをおすすめします。