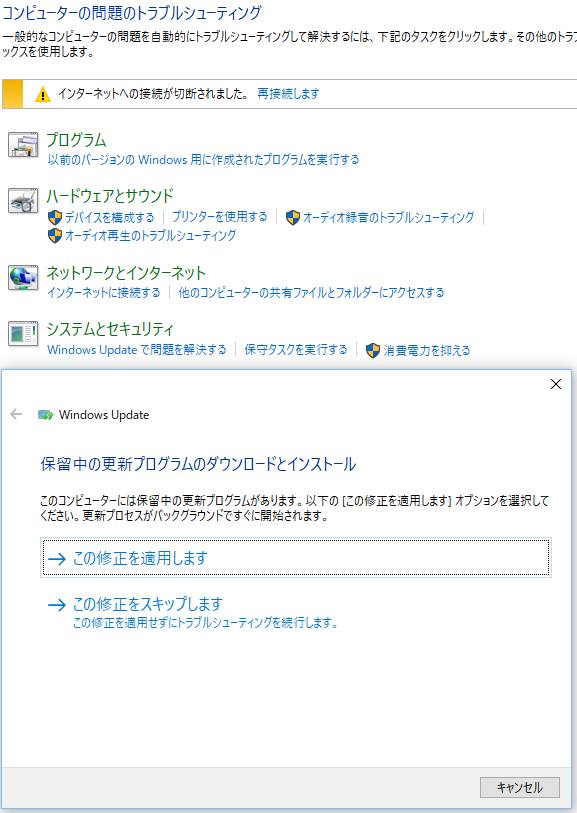MicrosoftのWindows(マイクロソフトのウィンドウズ)のパソコンで、
ある時コンピューターのオペレーティングシステムに、深刻な不具合が発生してしまった場合に、
上書きインストールの機能を用いて修復をするには、どのように操作をすればいい?という疑問について。
リカバリーディスクで再セットアップする方法との違いとは?
まず、WindowsのOSのパソコンにシステム障害が起きてどうしても起動できない場合に修復する方法について。
ひとまず、パソコンのカーネルが破損してしまい正常に開けなくなった時には、
リカバリーディスクによって、再セットアップをすることで回復ができます。
しかし、新規インストールで行うと、Windowsの古いバージョンによっては、
それまでのすべての個人用のデータやソフトウェアの設定などが、出荷時の状態にまで初期化されて、
今までのデータや設定がすべて消えてしまうデメリットもあります。
ですが、もう一つの復元パターンである【上書きインストール】でしたら、ユーザーが作成したファイルや、
保存されているカスタマイズの状態を維持したまま、ある程度の割合でシステムを元に戻すこともできます。
Windowsのトラブルを上書きインストールで修復するには?
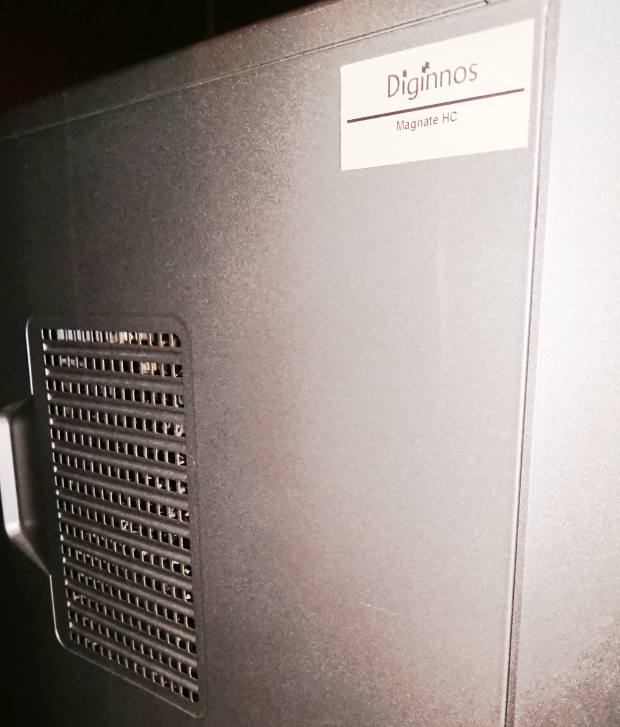
まずは、パソコンの製品に同梱されている取扱説明書(マニュアル)を参考に、
BIOSの設定を、WindowsのDVDディスクから起動できるように変更します。
リカバリーの操作のマニュアルは、オンライン上では たとえばSHARP製のパソコンの、
取扱説明書ダウンロードなど、各メーカーの配布先で入手することもできます。
次にDVD/BDドライブにディスクを挿入して、パソコンを再起動します。
各種WindowsのOSのバージョン表示の、【再セットアップの開始】の画面が出たら、Enterキーを押します。
【ライセンス契約】の画面が表示されましたら、F8キーを押します。
【次のインストール済みのWindows ~の1つが壊れている場合は、修復を思考できます。】
といったメッセージが表示された画面で、Rキーを押します。
ウィンドウズの上書きインストールが始まりますので、修復が完了してパソコンが再起動されるまでお待ちください。
ウィンドウズのOSのオプションを設定し直していく
その後、【地域と言語のオプション】で「次へ」を選択して、
プロダクトキーのスペースに、パッケージに書かれた英数字を入力して「次へ」と進みます。
そして再び再起動された後に、【Microsoft Windowsへようこそ】の画面が表示されます。
あとは最初に起動した時と同じ手順に沿って、修復が無事にできれば、作業は完了です。
(Windowsのユーザー名の登録画面は表示されません。)
オペレーティングシステムが正常に起動できない状態が続く時に復元するには?
しかし、もし上書きインストールを実行した後もたびたびOSの起動エラーが起きるようでしたら、
重要なデータをバックアップした後に、新規インストールを行われてみてください。
また、再セットアップでデータを消した時に復旧する方法については、こちらの解説ページにて。
ハードディスクドライブ自体が破損している場合は、ウィンドウズのリカバリーでは直せないため、
新品にストレージの交換を実行する必要があります。
パソコン修理のサポートにPC本体を提出する前に、先にHDDにある必要なファイルを救出したい、
という際には、専門のデータ復旧のサービスで、サルベージの措置を行ってもらうこともできます。
SSDやハードディスクにある大事なデータファイルを回収するには?
一方で、パソコンのウィンドウズのオペレーティングシステムが一度破損すると、
起動ディスクの上書きインストールといった回復プログラムを、ひととおり試しても、
やはり直らない場合も多く、完全に再インストールをしなければならないケースもあります。
いざという時には、パソコンのSSDやハードディスクを専門のデータ救出サービスに見てもらい、
分解により中身のファイルを抽出してもらい、先にバックアップを取ってもらった後で、
新品のHDDに交換して、コンピューターの修理をされてみることもおすすめします。