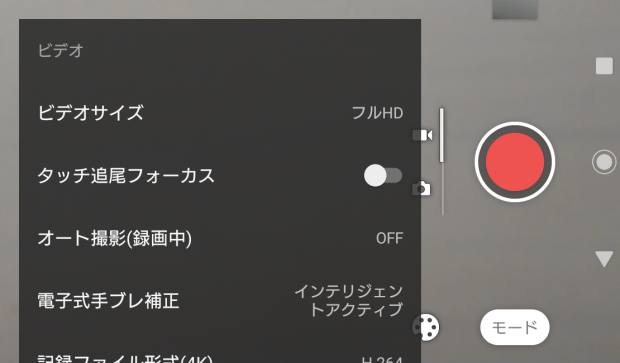デジタルビデオカメラ(Digital video camera)で撮影をした映像や、作成・編集中の動画データが、
一部正常に保存できていなかったり、拡張子が壊れて、破損している状態で再生される場合には、
どのようにすればムービーのファイルを復元することができる?という疑問について。
動画ファイルが壊れて開けなくなる主な原因とは?
まず、下記にて動画ファイルが破損する主な事例を記述します。
・デジタルビデオカメラが、撮影中での落下といった強い衝撃や水濡れ・水没が原因で壊れてしまった。
・パソコンやビデオカメラでのムービーのデータの保存中に、メモリーカードを引き抜いてしまった。
・動画の製作・編集の作業中に、パソコンやカメラ機能のある電子機器をシャットダウンしてしまった。
・データの保存中にエラーが起こり、ファイルやフォルダーがクラッシュして開けなくなった。
・ストレージの容量や読み込み速度のスペックの不足で、拡張子の保存や新規投稿に失敗して損壊してしまった。
・不意にビデオカメラやスマートフォン、ガラケー、タブレット端末が、シャットダウンした。
・別のパソコンやほかの電子機器で、間違えて動画データのあるSDカードなどを再フォーマットしてしまった。
データの損壊には、WMVなどの拡張子のプログラムが破損しているケースと、
映像や画像の一部がかすれていたり、射線が入ったり白くなっているケースとがあります。
動画を編集中のソフトウェアで、まだ対象のファイルのウィンドウを開いている状態であれば、
「元に戻す」(アンドゥ)などの機能を使って、破損する前の状態に復元されてみてください。
Windowsの「ファイル履歴」やmacOSの「Time Machine」などのバックアップ機能を、
あらかじめ有効にしていれば、外付けハードディスクやRAIDから、予備のデータを探されてみてください。
ムービー(Movie)のファイルのプログラムが損壊している場合、一般の個人の方は、
プロのデータリカバリーサービスの方で、復旧をしてもらわれることもおすすめします。
VLC Media Playerを使って壊れた動画を修復する

次に、壊れた動画のデータを修復する際に活用できるVLC Media Playerという、
クロスプラットフォームで動作する、メディアプレーヤーのアプリケーションソフトがあります。
パソコンにVLC Media Playerをインストール・セットアップしてから、まずウィンドウを開いて、
「メディア」のタブにある「変換/保存」の項目を開きます。
「追加」の項目で、対象の破損しているMP4といった動画ファイルを選択して、「開く」でリストに載せます。
「変換/保存」のボタンを押して、次の画面にある「出力ファイル」の「参照」をクリックしてから、
新しいファイルの名前を記入して、拡張子を保存するフォルダー名を選択して、「保存を押します。
そして「開始」をクリックすると、新しく動画ファイルが作成されるので、こちらを使って修復を行います。
ビデオやオーディオ、チャプターの修復を実行する
次に、もう一度VLC Media Playerの「メディア」のタブで「変換/保存」を開いて、
今度は新規で作成をしたファイルを選択します。
また「変換/保存」のボタンを押して、次にプロファイルの項目にある、スパナの形のアイコンを押します。
「カプセル化」のタブで、「MPEG-TS」など、メンテナンスをしたい機能・特徴の、
「ビデオ、字幕、ストリーム可能、オーディオ、メニュー、チャプター」などの項目に、
チェックが入っているもののどれかを選択して、「保存」を押します。
また、ビデオコーデックのタブでは「オリジナルのビデオトラックを保持」にチェックを入れて、
オーディオコーデックのタブでは「オリジナルのオーディオトラックを保持」にチェックを入れて、「保存」を押します。
そして出力ファイルの「参照」で、別のフォルダーを選択して、
ムービー(Movie)のファイル名を記入して、「開始」を押します。
このデータの作成の時に、動画の多くのエラーなどが自動的に修復が実行されます。
また、壊れて再生できない動画のデータファイルを修復するには?という疑問について詳しくは、こちらの解説ページにて。
VLC Media Playerのソフトウェアでの、メディア、ビデオ、オーディオ、プレイリストのファイルは、
MP3やMP4、AAC、AC3、ISO、WMV、ZIPといった、数多くの各形式の拡張子のデータに対応されています。
間違えて削除した映像のファイルを復元するには?
次に、デスクトップパソコンまたはノートブックPCからの操作で、
間違えてファイルを削除してしまった場合に、後から映像のデータの復元をする方法について。
まず、基本として、デスクトップのゴミ箱フォルダーを開いて、そちらに移行されていましたら、
対象の動画ファイルを選択して、「元に戻す」で復旧ができます。
ですが、ゴミ箱になくて、またバックアップのファイルもなかった時には、
市販のデータ復元ソフトを使って、映像のファイルの修復を試みることができます。
たとえば、ソースネクストにて販売されています救出データ復元 といったソフトウェアがあります。
補助記憶装置のセクタには、まだ表示されていない部分で拡張子の痕跡データが残っている可能性があります。
誤った消去やフォーマットで、作成・編集をしていた動画ファイルを失った時には、
データ復旧ソフトでSSDやHDDにドライブスキャンを掛けて、復活を試みることができます。
また、外付けハードディスクやUSBメモリ、ほかPDAやデジタルビデオカメラ、携帯電話といった機器で使用する、
SDメモリーカードを、カードリーダーで接続してリムーバブルディスクとして読み込みして、
消えた動画や画像のファイルを検出することも可能です。
より確実には、専門のデータレスキューサービスに注文して、復元の作業をしてもらうことができます。
破損したムービーのファイルをデータ復旧サービスで修復してもらう
ほか、クラウドストレージや市販のデータバックアップソフトなども、事前に設定すると大変役立ちます。
データ復元ソフトは、主に拡張子を間違えて削除した場合のための機能で、
専用のプログラムのツール以外では、破損したムービーのファイルの修復には不向きな面もあります。
YouTubeやニコニコ動画への投稿用のムービーに、または新規投稿での転送の際に、
作成・編集をされた映像のファイルが開けない、見られないというトラブルが起きた時は、
アップロードした後のデータか、元の拡張子のどちらに問題があるかも、ご確認ください。
また、ファイルを保存しているPC本体やデジタルビデオカメラ、SDカード、外付けHDD、NASなどが故障すると、
パソコンやモバイル端末からの読み込みができないためにアップロードができない、というケースもあります。
破損した動画データの再度の展開や修復がどうしてもうまくいかない時には、
やはりデータ復旧サービスセンターに依頼をして、映像のファイルを復元してもらわれることをおすすめします。