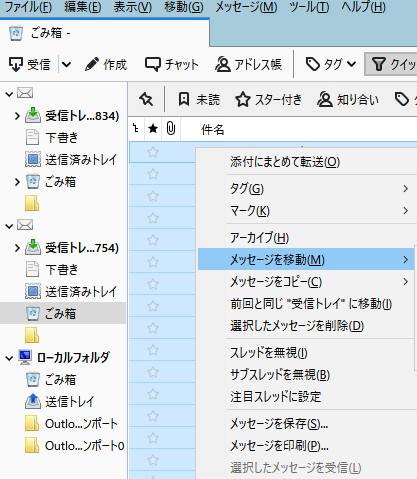お使いのノートパソコン(laptop computer)のキーボード(Keyboard)が突然、
ボタンを押しても操作できなくなったり、うっかり上に水や飲料をこぼして、
故障してしまった時に修理をするには、どのように措置をすればいい?という疑問について。
ノートPCの保証期間内にサポートに出してみる
まず、キーの一つ(キートップ)がタイピングの作業や持ち運びの最中に外れてしまった場合は、
はめ込みされた部分が折れていたりしなければ、上からはめ直して元に戻せます。
例えば、キーが割れてしまったり外れてくっつかなくなってしまったり、
または文字や記号を入力する操作が完全にできなくなったら、
メーカーまたは販売店の保証期間内でしたら、そのまま修理やパーツの交換をしてもらうことができます。
キーボードの文字変換の操作の問題を修復するには?

次に、ノートパソコン(notebook-sized personal computer)のキーボードを打つと、
入力したものと違う文字や数字が打ち込まれてしまう場合に、修復をする方法について。
この場合は、キーボードのキーが壊れたりして故障したことよりも、
入力中に文字変換の操作のミスをしてしまったのが原因であることが多いです。
Microsoft Windows(マイクロソフトのウィンドウズ)のオペレーティングシステムの場合でしたら、
スタート⇒コントロールパネル⇒地域と言語のオプション⇒言語⇒詳細、と進んでプロパティの項目欄を開きます。
入力の設定がどこか変更されていないかチェックをして、変わっている場所がありましたら、
ローマ字入力などに戻して変更されてみてください。
コントロールパネルでドライバーを更新する
次に、ノートパソコンを使っている際に、右矢印キー『→』を押した時に、
『bn』もしくは『bン』と入力されてしまい、キーボードの故障かと思い、
パーツを交換したところ、まだ状況は変わらず、何かプログラムの問題がある?というご質問について。
まず、コントロールパネル(Control Panel)を開いて、「キーボード」を開きます。
「ハードウェア」のタブで「プロパティ」を開きます。
「ドライバー」のタブにある「ドライバーの更新」を押して、オンラインでソフトウェアを検索します。
新しいプログラムが検出されましたら、そちらに変更します。
何もない時は「削除」を押して、ノートパソコン(notebook PC)を再起動してください。
その後キーボードのデバイスドライバが再検出されて、デバイスのインストールがし直されます。
それでも直らない場合は、「システムの復元」や「システム修復ディスク」などで、
Windowsの回復による修理の作業を行ってみてください。
またはデスクトップパソコン用で使っている、対応可能なキーボードの製品をお持ちでしたら、
一時的にそちらをUSBケーブルに差し込みして、使用する方法もあります。
また、ノートパソコンの別のパーツも故障してして完全に使用ができなくなり内部の大事なファイルが開かなくなった時には、
プロのデータ復旧のサービスにて、HDDやSSDからの読み出しをしてもらうこともできます。
ノートパソコンのキーボードを掃除するには?
次に、ノートブック型のPC本体はデスクトップパソコンとは違い、
キーボード(keyboard)が外部から接続する機器ではなく、マシンの筐体との一体型になっています。
なので、文字の入力やショートカットなどの操作の異常といったトラブルが起きても、
すぐに同じサイズの予備のものに取り換えればよい、というわけには、やや簡単にはいきません。
そのため、普段から汚れや水分が付着しないように注意して取り扱う必要があります。
ですが、それでもノートPC(book-size personal computer)を長く使っていると、
次第に、例えばホコリやごみが付着したり、ボタンの操作に支障が出てくることもあります。
キーボードの部分を汚さないためには、シリコン製の専用の「キーボードカバー」を付着させておくことで、
こまかな汚れや水分を、ある程度はじくことができます。
また、キーボードカバーを取り付けて保護する防塵対策については、こちらの解説ページにて。
コンピューター(electronic computer)の汚れの掃除を行われる際には、まず電源コンセントを抜いて、
キーボードを上下さかさまにして、PC本体に強い衝撃を与えない程度に、軽く揺らしてみてください。
デスクトップ用のパソコンの製品と同じく、小さなごみが落ちてきます。
その後で、入力装置(input unit)のキーの表面を刷毛で軽く掃いたり、乾いた布で汚れを拭き取ってください。
オペレーティングシステムのリカバリーを行ってみる
次に、キーボードのデバイスドライバを再インストールしても状況は変わらず、
キーボードは丸々新しいものに交換したため物理的な不良ではなさそうで、かなり前からこの問題が出ていて、
システムを復元しようにもいつの状態に戻せばいいのか見当もつかない、という場合の対処法について。
この際には、やはりOSか、あるいはマザーボードにまた別の問題が起きている可能性もあります。
少し面倒ですが、ユーザーアカウント(User account)を変えて設定をやり直したり、
OSのリカバリー(再インストール)を行うのもひとつの方法です。
もしマザーボード(Mother board)自体が壊れている場合は、交換による修理が必要です。
ほか、たとえばASUSのノートPCのキーボードの不具合-トラブルシューティングといった、
各メーカーごとの製品での解説も参考までに。
基板の換装は難しい方の作業であるため、専門のパソコン修理サービスに注文をして、
マザーボードやキーボードといったパーツの取り外しと交換の作業をしてもらわれることもお薦めします。
故障したノートパソコンを修理サービスで直してもらう
次に、ノートパソコンの本体に取り付けされたキーボードが、正常に文字の入力ができなくなってしまい、
操作のエラーがキーの故障がどうしても直らない場合の対処法について。
まず、基本的にはパソコンサポートに出されてみることもご検討されてみてください。
しかし、もしすでに保証期間が切れてしまった場合は、PCのパーツ販売のジャンクショップや通販で、
同じノートPC用のパーツを購入して、
どこかのキーが故障した時に、自分でネジを外して付け替えによる修理の作業を行うこともできます。
タイピング操作ができない=必ずしもキーボードの故障で また一般の個人で修復ができるとも限りませんので、
やはり私設のパソコン修理サービスに一度見てもらってみることで、より確実に原因が特定できます。