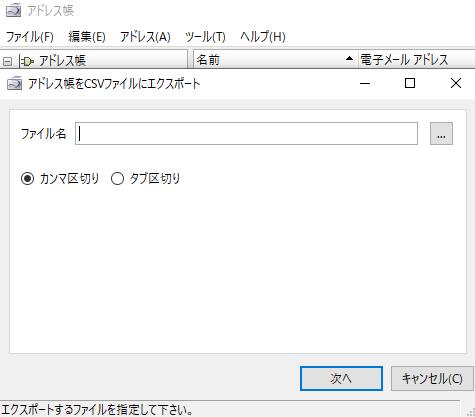プリンター(複合機)やマウス、キーボード、外付けHDD、USBメモリ、カードリーダーなどの、
パソコンに接続する周辺機器が突然読み込めなくなって操作不能な状態になったり、
インストール&セットアップをした後でも、ボリュームラベルがファイルマネージャーなどの画面に表示されず、
PCに認識されていない場合に、エラーを検索して修正をするにはどのように対処をすればいい?という疑問について。
デバイスマネージャーからチェックするには?
まず、Windowsの画面左下のスタートメニュー⇒コントロールパネル⇒システム⇒ハードウェア
⇒システムのプロパティの画面で、デバイスマネージャーをクリックして、進めていきます。
以上の手順でデバイスマネージャーの画面を開きますと、CVD/CDドライブや、
キーボード、モニタ、マウスとそのほかのポインティングデバイス、USBコントローラ、
またサウンド、ビデオ、およびコントローラ、ディスプレイアダプタ、プロセッサなど、
パソコンに接続されているすべての周辺機器の一覧が表示されます。
名称の左の+マークをクリックすると、さらに各機器の一覧の項目が表示されます。
エラーのマークがあるデバイスをいったん削除する

この中でもし[不明なデバイス]や「×」、「!」、「?」のマークが付いた項目がありましたら、
その周辺機器は正常にデバイスに認識されていないため、読み込めない状態です。
これを解消するには、そのデバイスの項目を一度右クリックでアンインストール(削除)してから、
パソコンに接続してある読み込めていない機器のコードを一度USBポートまたはコネクタから外します。
そしてパソコンを再起動してから、再度USBポートにデバイスを接続されてみてください。
そして念のため、もう一度コントロールパネルからデバイスの状態を確認してみてください。
場合によってはもう一度、専用の管理ソフトウェアの再度のインストールからやり直されてみてください。
また、デバイスドライバの機器をインストールし直して修復するには?という疑問について詳しくは、こちらの解説ページにて。
またWindowsのオペレーティングシステムに不具合が出ていると思われる時は、
専門のパソコン修理サービスに出して、直してもらわれることもおすすめします。
先に、SSDまたはハードディスクのストレージに保管されているファイルを引き出しておきたい、
という場合には、デジタルデータリカバリー様といった、専門業者のデータ復元のサービスにて、
復旧の作業を行ってもらうこともできます。
「iPhoneが検出されましたが、正しく識別できませんでした」と出たら?
次に、例えば同じパソコンなのに、iPhoneをつなぐと今まで普通に使えたのが急に読み取れなくなり、
「iPhoneが検出されましたが、正しく識別できませんでした。
iPhoneを取り外して接続し直してからもう一度やり直してください。」
という具合のテキストのエラーメッセージが出た場合に、修復をする方法について。
まず、何度やり直しても変わらず、コントロールパネルからデバイスエラーを検索しても、
「不明なデバイス」や「×、!、?」のマークが付いた項目が見つからない、といった場合は、
iPhone本体のリセットを押して、少し待ってから起動し直して、その後もう一度、同期をしてみてください。
また、iPhoneのサポートなども参考にして、接続ができない要因のさまざまな事例をチェックされてみると便利です。
オペレーティングシステムの状態を修復する
それでも直らない場合には、『バックアップと復元』で、システムの修復を実行されてみてください。
これを行うには、データのバックアップをPCのフォルダーなどに取っている必要があります。
また、別のバージョンのMicrosoft Windows(マイクロソフトウィンドウズ)のパソコンをお持ちでしたら、
そちらに対象のモバイル端末やプリンター、マウス、キーボード、スピーカーなどを接続されてみてください。
あるいは、macOSのパソコンやUbuntuのOSから開いてみると、デバイスが正常に使用できるようになり、
エラーも自動的に修復されることがあります。
パソコントラブルのサポート店に出してみる
長く使っていた周辺機器が物理的に壊れてしまっていることもありますので、
場合によってはコンピューターの製品の修理の依頼が必要になるケースもあります。
特にプリンターやサーバー、オーディオ装置、デジタルビデオカメラなど高価な機材や、
貴重なデータを記録したリムーバブルディスクは、なるべく早めに、
PCトラブルのサポート店やデータ復旧サービスにて、見てもらわれることもお薦めします。