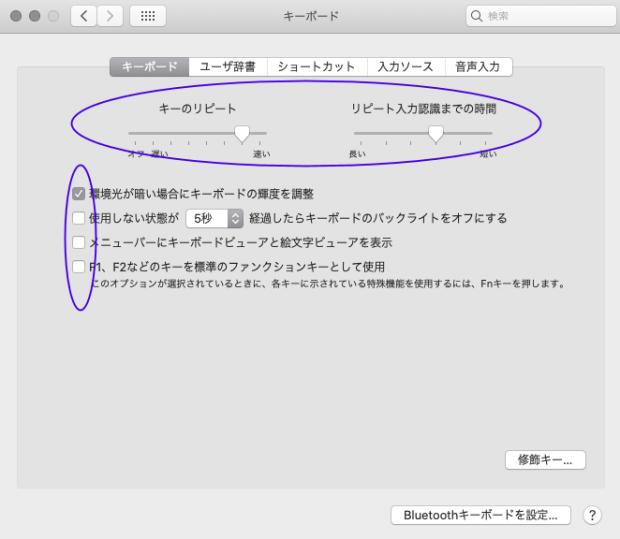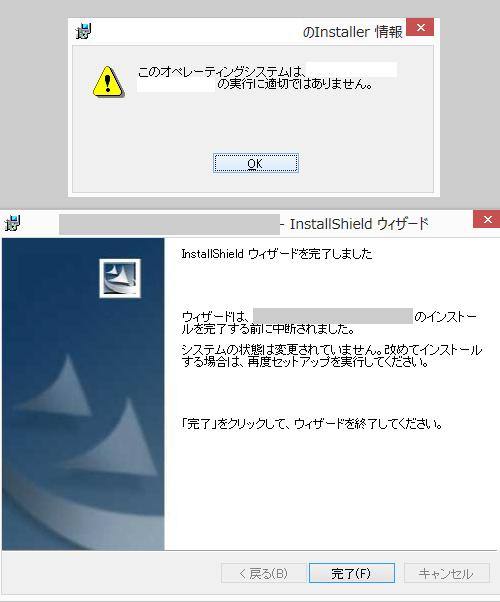デスクトップパソコンやノートブックPCで、日々キーボード(keyboard)を打ち込んで使っている際に、
文書データの入力欄などで、特定の文字のみがひたすら『自動的に連打』するように、
勝手に延々と反復入力され続けてしまうトラブルが起きてしまった、といった状態になったら、
どのような方法で直すことができる?という疑問について。
- キーボードの上に何かが乗っていて勝手に連打される
- キーが引っかかって打てない文字があり入力ができない時は?
- パソコンを起動した時点で誤作動して特定の同じ文字が連打される時は?
- キーボードを最初に一回押すと連続で2文字入力されておかしい時は?
- Windowsでずっと同じ日本語の文字や数字が出る時の対処は?
- Macパソコンで文字が勝手に反復入力されるようなバグから修復をするには?
- ノートパソコンのキーボードが勝手に動いてずっと押され続ける時は?
- 文字を打つと勝手にクロックキーがオンになったり切れてしまう時は?
- パスワード欄で英数字が勝手に連打されてログインできない時は?
- キーボードがコンピューターウイルスで暴走する可能性
- 別のPCでキーボードを押して文字が勝手に増える問題を確認
- ワイヤレスキーボードを打ち込む際に送受信しやすい配置に直す
- パソコンのリカバリーサービスで故障を直してもらう
キーボードの上に何かが乗っていて勝手に連打される
まず、キーボードが勝手に連打する状態になってしまう際のよくある原因と、それらの問題を直す方法について。
例えばよくあるミスとしまして、パソコンを起動している時にキーボードの上に、
うっかり何か物を置いていると、特定のキーのみがずっと押されっぱなしの状態になりやすいです。
そのために、文字や記号がひたすら止まらずに打ち続けられたり、
EnterキーやEscキー、Shiftキー、Ctrlキー、スペースキーなどの、
重要な入力キーが押され続けて、パソコンの操作がうまくできなくなります。
ひとまず、突然文字が自動的に連打され始めたり、アプリケーションソフト上での操作などが
おかしくなり始めた時は、まずキーボードの上にいつの間にか何かが乗っていないか、
またはうっかり普段から腕を乗せたりしていないかどうかを、見直してみてください。
何も物が乗っていないのになぜか文字が連打されたり、ひたすら改行や終了ばかりの動作がされてしまう、
という場合は、文字などが該当するキーが他のキーよりも少しめり込んで、
押し込まれたような状態になっていないかどうかを、見てみましょう。
また、バックスペースキー(BackSpace key)が入力されてテキストなどが一部削除されていた時は、
すぐに「元に戻す」(アンドゥ)を実行すれば、消えた部分の文字などのデータが復元されます。
もしPC本体に重度のトラブルがあってうまく操作ができない、という際には、
コンピューターの修理関連のサポートを実施されたサービスに問い合わせて、
パソコンの故障を直してもらわれることをおすすめします。
また、もし個人用のファイルの拡張子や重要なシステムのプログラムが破損して開けなくなった時は、
まだ適切な修復の措置を取るか、専門のサービスにて、復旧ができる見込みがあります。
キーが引っかかって打てない文字があり入力ができない時は?

次に、キーが引っかかって打てない文字があり、入力ができない場合に修復をする手法について。
まず、たまに入力した時にキーの部分で何かが引っかかってボタンが引っこんだまま戻らなくなっていたり、
キーの間に異物が挟まって引っかかっているために、タイピング(Typing)などで打ち込む際に、
テキストエディタやワープロソフトの画面上で勝手に動くなど、動作がおかしい状態になることがあります。
爪楊枝や細いマイナスドライバー、キリ、または掃除用具などで、
正常に打てない文字や記号の部分のキーの隙間を引っかけて、元に戻すように上に上げてみてください。
場合によっては、勝手に反復入力されたり打てない文字の部分に当たるキーを一回取り外して、
キーとその周囲をきれいに拭き取ってホコリやゴミを除去してから、またはめ込み直してください。
また、キーボードの端にあるESCキー(エスケープキー)の上に何かが乗っかっていたり 引っかかりがあって、
勝手に連打される状態になっていると、アプリケーションソフトのプログラムの処理などが中断されて、
データが書きかけのまま止まって破損してしまう可能性もありますので、ご注意ください。
パソコンを起動した時点で誤作動して特定の同じ文字が連打される時は?
次に、PCの電源を立ち上げてすぐのロゴ画面が出た後で特定の文字だけが連打される場合の対処法について。
まず、オペレーティングシステムではなく、キーボードの方に問題が出ている可能性が高いです。
上記と同じく、ブートの設定画面などで、ある文字が連打される時は、そのキーが凹んだままになっていたり、
向きが曲がっていたり、間に異物が挟まっていないかどうかをお確かめください。
別のパソコン本体をお持ちであれば、一応そちらにつなげてみて、
起動した時点での連打のトラブルが出ているかどうかを、見直されてみてください。
またはスマートフォンやタブレット端末の方で、Bluetoothからワイヤレスキーボードにアクセスして、
手動で連打していないのに特定の同じ文字が誤作動で入力されるかどうかも、お確かめください。
キーボードを最初に一回押すと連続で2文字入力されておかしい時は?
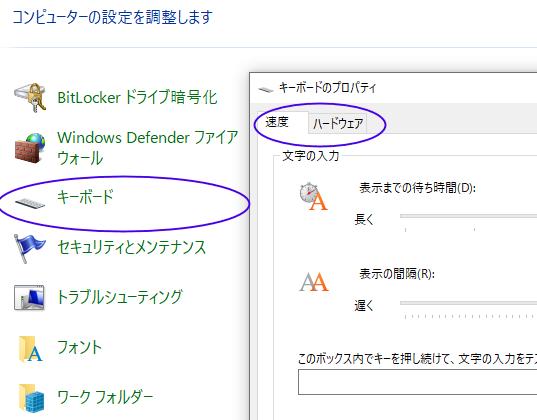
次に、キーボードのどこかのキーを最初に一回押すと、そこから連続で2文字入力されてしまう場合の対処法について。
まず、対象のキーがぐらついていて、押すとやや震えるような感覚になっていたら、
一度そのキーを取り外して、しっかりと取り付け直してみてください。
たとえば「d」といったキーを押すと一度に2文字出る場合は、ほかのキーで問題がなければ、
その部分だけがおかしい状態で、まだキーボード全体の操作ができていれば、ある程度は使い続けることができます。
2回連続で打たれる時は、そのたびにDelキーや×キーで一文字分の削除をすることで、簡易的な対処もできます。
ですが、後に他のキーも同じように勝手に連続入力されるようになるおそれもあります。
自身のテキストや記号の打ち方に、たまたま指の位置の対象のキーが押す感覚に合わずに、
うっかりよく連打で入力してしまっている、というケースもあります。
またWindows10などでの、コントロールパネルにある「キーボード」の項目で、
少し前に速度の調節をされていたら、一度元に戻してみてください。
Windowsでずっと同じ日本語の文字や数字が出る時の対処は?
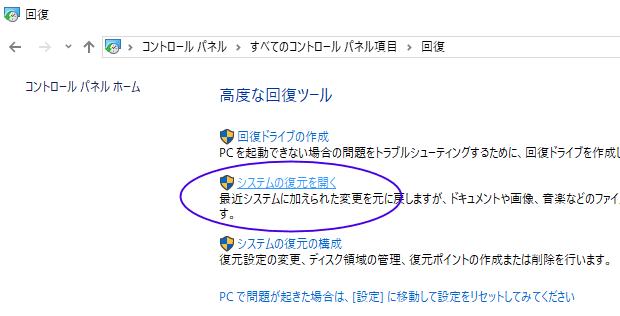
次に、Microsoft Windows(マイクロソフトのウィンドウズ)のパソコン上で、
キーボードを使うと、ずっと同じ日本語の文字や数字が反復入力で出てきてしまい困る場合の対処法について。
まず、Windows10の場合は、マウスを使ってデスクトップの画面から、
スタートボタンを押して、「設定」→「更新プログラムのチェック」を開きます。
新しいアップデート用のプログラムが検出されましたら、そちらを選択して、
最新の状態にオペレーティングシステムを更新されてみてください。
ほか、デスクトップパソコンでキーボードのデバイスが反応しない時に修理をする方法について詳しくは、こちらの解説ページにて。
または、Windowsのシステムないしアプリケーションソフトを更新してから、
キーボードの日本語や数字の入力に不具合が出てきた時は、
コントロールパネル→回復→「システムの復元を開く」を展開します。
そして、以前の復元ポイントの時刻の段階までパソコンの状態を遡る形で戻すことで、
キーボードから勝手に入力されるエラーから修復される可能性もあります。
Macパソコンで文字が勝手に反復入力されるようなバグから修復をするには?
次に、macOS/Mac OS Xのパソコンで、MacBookのキーボードや外部の入力機器(インプット・デバイス)に、
勝手に連打されるといった動作(movement)のアクシデントが起きた場合に、修復をする手順について。
まず、Dock(ドック)にある「システム環境設定」⇒「キーボード」の画面で、
キーのリピート認識までの入力時間の変更などが設定できます。
また、特定のアプリケーションソフトでたまたまバグやエラーが出て、タイピングといった際に、
一時的にキーの連打に似たような、文字が勝手に反復入力される問題が出ている可能性もあります。
一度、アプリケーションソフトウェアの画面を閉じてからパソコンをシャットダウンして、
お使いの製品を一回、USBのコネクタから外してみてください。
その後、軽く表面や接続面の掃除をしてからもう一度PC本体につなげて、再度電源を立ち上げてみてください。
それでも、まだキーボードが連打されるようなバグ(bug)が出ている時は、
macOSのシステムを一度、リセットして初期化されることも検討されてみてください。
逆に、MacBook AirやProで、何かのキーを長押ししても文字が連続で打てない時は、
対象のアプリケーションのシートの範囲が、ある地点で止まっているためである可能性もあります。
ノートパソコンのキーボードが勝手に動いてずっと押され続ける時は?
次に、ノートパソコンに一体化して搭載されているキーボードが勝手に動いてしまう場合の対処の仕方について。
まず、一度ノートパソコンキーを入力してから、そのまま押されていて凹んだまま戻らない時は、
勝手に動いてずっと文字が連続で押され続ける状態です。
細い針やピンなどを使って、一度そのキーを押し上げてみるか、
可能であれば本体から対象のキーのボタンを取り外して、付け直してみてください。
また、ノートPCの液晶モニターのふたを閉めた時に、タッチパネルの機能がある画面に、
何か異物や汚れが付着していると、起動中はデスクトップ上でずっと指示が連続で入力続けてしまう、
といったトラブルが出る可能性もあります。
あるいはふたをした時に、うっかり異物が挟まっていた場合は、
そちらが特定の位置のキー、またはモニターを圧迫して破損させてしまった可能性もあります。
もし、ノートパソコンやモバイル端末の機器でまともに入力ができなくなっていて、
操作がおぼつかず、内部に保存されている大事なファイルが開けない状態になった、という場合には、
先に、プロのデータリカバリーサービスに出して、保存されたデータないしHDDやフラッシュメモリを、
コンピューターの機器から取り出してもらう形で、復旧してもらわれることも推奨します。
文字を打つと勝手にクロックキーがオンになったり切れてしまう時は?
次に、何かの文字を打つとCaps Lock(キャプスロック)キーがオンになったり、
勝手に切れてしまう不具合が出る場合に、修正する手順について。
まず、クロックキーのランプが付くキーボードでしたら、現在オンかオフのどちらかすぐに判別ができます。
いつの間にかオンになってしまっている時は、大抵はタイピングの癖で、
うっかりShiftキーとクロックキーを同時に打ってしまっていることが原因です。
同じく、この二つのキーを同時に押すことで、オン(有効にする)とオフ(解除する)の切り替えができます。
特に、パスワードを入力する時に大文字と小文字がひっくり返ってうまくいかなくなる上、
文字が非表示の〇〇の状態で打ち込まれることが多いため、すぐに原因に気づかないことも多いです。
その際には、いつの間にかクロックキーが有効になっていないかどうかをご確認ください。
また、二カ所あるShiftキーのどちらかが押されっぱなしの状態になっていたら、
上記と同じく、一度キーを取り外して付け直したり、付近の異物の除去をされてみてください。
パスワード欄で英数字が勝手に連打されてログインできない時は?
次に、ウェブサイトやアプリケーションソフトウェアの、
アカウント名(またはユーザー名)やパスワード欄を入力するボックスで、
英数字や記号が勝手に連打されてしまい、ログインできない場合に解決する方法について。
まず、一時的な対処としまして、マウスを使ってコピ―&ペーストによる貼り付けをするか、
デスクトップ上のキーボードのツールで文字を入力して、サインインをする手法があります。
または、スマートフォンやタブレット端末をお持ちでしたら、
そちらからインターネットを開いて、ログインをされてみる方法もあります。
別の例としてこちらの、キーボードが故障したり入力の操作でエラーが出る時に修理をする方法についての解説も参考までに。
また、以前に別のウェブブラウザでログインのためのcookieを登録されていましたら、
そちらを開いて、ウェブページのサービスにアクセスを試してみてください。
キーボードがコンピューターウイルスで暴走する可能性
次に、パソコンがコンピューターウイルスに感染して、
キーボードによる入力操作が暴走することが原因である可能性もあります。
ひとまず、ウイルスバスターやノートンアンチウイルス、マカフィーといったソフトウェアを開いて、
対象のローカルディスク(C:)のストレージに、ウィルスプログラムの検出を行ってください。
場合によって、もしワームの隔離や駆除に失敗した場合には、
一度パソコンのオペレーティングシステムを再インストールするか、
PCサポートの事業にて修復をしてもらわれることも、検討されてみてください。
別のPCでキーボードを押して文字が勝手に増える問題を確認

それでもキーボードによる文字入力の連打で、テキストや記号が勝手に増える症状がなかなか直らない場合には、
試しに、他のデスクトップパソコンなどのキーボードに対応されたコンピューター機器をもしお持ちでしたら、
そちらのUSBコネクタに、またはワイヤレスでキーボードを付け替えてみてください。
あるいは、上記の説明と同じくスマートフォンやタブレット端末をお持ちでしたら、
ワイヤレスキーボードの場合は、Bluetooth(ブルートゥース)の機能をオンにして、接続をして入力することもできます。
ですが、少し前にうっかり飲み物をこぼしていたり、雨で水濡れしていた場合は、
内部のキーボードの回路が錆び付きや成分の残留で、損傷しているケースもあります。
ワイヤレスキーボードを打ち込む際に送受信しやすい配置に直す

次に、ワイヤレスキーボード(wireless keyboard)をお使いの際に、
文字を入力する時に勝手にキーを打ち続ける、といった不具合が出た場合に、修復する方法について。
まず、無線の送受信用のUSBカードと本体の間が離れすぎていたり、
間にいつの間にか障害物を置いていないかどうかを確かめて、最適な配置環境に整え直してみてください。
また、ワイヤレスキーボードとUSBカード、両方のランプが、
正常に光っているかどうかも念のためにチェックして、キーの打ち込みを試してみてください。
そして、エレコムといった対象の各キーボードの製品に同梱されている取扱説明書や、
ELECOMのオンラインマニュアル(built-in documents)で、
ワイヤレスキーボードの現在の状態を確認して特定のキーやスイッチを押してみたり、
電源(Power supply)を一度オフにしてから、しばらく待って再度付け直してみてください。
あるいはキーが勝手に動くようになった後で、ソフトウェアやデバイスドライバーを再インストールしてみたり、
一度内部の電池を取り外してから付け直してキーを打ち込む、といったことも試されてみてください。
また、たとえばSHARP(シャープ)様での、Bluetoothキーボードの入力が、連続して入力されてしまう。(キーリピートの様になるという状況での対処法の解説も参考までに。
他に入力のスピードが少しおかしくなったりした時は、Windows(ウィンドウズ)のOSの場合は、
「コントロールパネル」⇒「キーボード」の画面でハードウェアの状態や設定を確認して変更できます。
また例として、BUFFALOの製品でQ&A(クエスチョン・アンド・アンサー・サービス)の、
キーボードでキーを1回押すと同じ文字が連続で入力される/キーが連打されるまでの速度を調整したい といった解説も参考までに。
電気店といった店舗で購入されたサンワサプライ(SANWA SUPPLY)など、市販の各製造メーカーのキーボードの製品の場合、
使用するコンピューターでの、推奨環境(recommend environment)が合ったものであるかどうかも、見直してみてください。
また、Bluetooth(ブルートゥース)でスマートフォンやタブレットPCに接続する際には、
もし送受信用のUSBカードに汚れやゴミが付着していたら、拭き取って除去してください。
パソコンのリカバリーサービスで故障を直してもらう
また、別のコンピューターでも同じように特定の文字が自動的に連打されたり 操作が一部利かずに、
改行や終了を繰り返す場合は、やはりそのキーボード自体が故障している可能性が高いです。
その際には、反復入力などが繰り返されて文字や記号が勝手に増えるトラブルの出ているキーボードを、
メーカーサポートの修理サービスセンターに出して、故障の状態を直してもらうか、製品の買い替えをおすすめします。
ですが、ノートパソコンの場合だと、本体ごと修理に出さなければなりません。
もし代わりのPCがなくてお預かり期間の間が長く、その間パソコンが使えず困ってしまう、という場合は、
私設のパソコン修理サービス店や、手直しのサービスを実施されているPCパーツのジャンクショップなどで、
即日ないし翌日でのリカバリーの作業のコースで見てもらって直してもらう、という方法もあります。
入力の連打の影響で必要なファイルが削除されてしまったり、
誤った保存のミスや誤フォーマットといったトラブルが起きてしまった場合には、
専門のデータ復旧サービスセンターで、HDDやSSDをリカバリーの措置をしてもらわれれることもおすすめします。