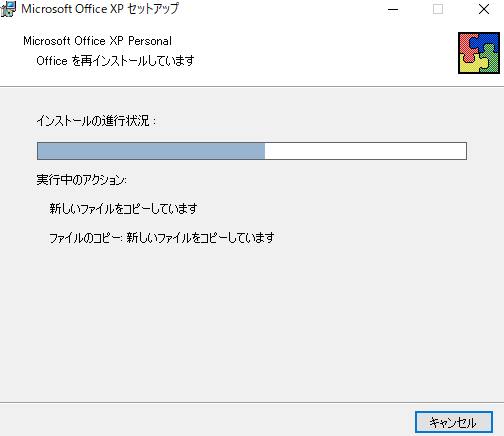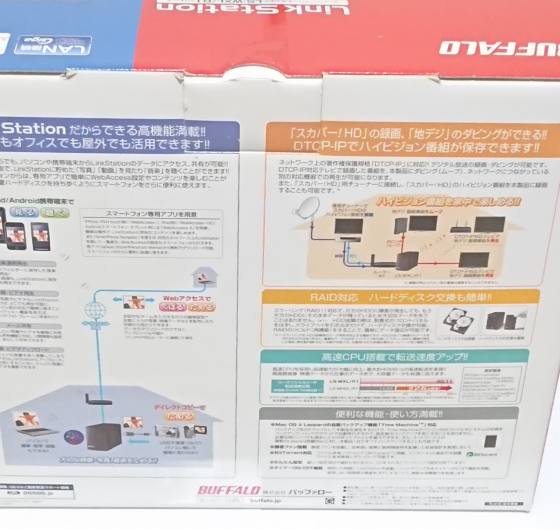MicrosoftのWindows7(ウィンドウズセブン)のOSがインストールされているパソコンで、
もし間違えて必要な個人用のデータを削除してしまい、デスクトップの画面上で表示されなくなったら、
どのようにすれば内部の重要なデータを修復することができる?という疑問について。
ウィンドウズ7のパソコンに搭載されたバックアップの機能とは?
まず、MicrosoftからリリースされていますオペレーティングシステムのWindows 7には、
パソコンの中のSSDやハードディスクドライブにある貴重なデータを、削除のミスなどに備えて、
安全にコピーして保存するためのバックアップツールが、標準で搭載されています。
それまでのマイクロソフト・ウィンドウズ(XP以前)でのシリーズから一新して、
Windows7では、「スタート」⇒「コントロールパネル」の項目に、
「バックアップの作成」というメニューが加わっています。
まずは事前に、お使いのパソコン(内蔵されたSSDやHDDのパーティション)にある、
すべての必要なデータファイルを複製する作業を実行しておく必要があります。
こちらの設定は、お手軽に専門のパソコン修理サービスでも代行してもらうことができます。
システムセキュリティの「バックアップの作成」を開く

まず、ウィンドウズ7のシステムセキュリティのメニューにある「バックアップの作成」をクリックして、
『ファイルのバックアップまたは復元』の項目の、「バックアップの設定」を入力してください。
(Windows Vistaでは、コントロールパネル⇒『システムとメンテナンス』の項目で、
『バックアップと復元センター』というメニューを開いて表示します。)
また、Windows10でシステムの復元を使うには?という疑問については、こちらの解説ページにて。
Cドライブにあたる、SSDやハードディスクのパーティションに保存された、
主なデータのバックアップを、こちらの機能で外部のストレージデバイスに書き込みしていきます。
Windows7のファイルを保存する外付けのデータ記憶装置を選択する
次に、外付けのストレージを含めての、現在Windows7のコンピューターに認識されている、
すべての補助記憶装置の一覧が表示されます。
その中から、USB接続の外付けハードディスクなどを選択して、「次へ」で進みます。
(大容量の外付けのデータ記憶装置を一つ購入して、接続する必要があります。)
バックアップの対象は、「自動選択」(推奨)でも良いですし、あるいは「自分で選択する」を選んで、
自身で、Windows7上で扱う特定のファイルやフォルダーだけを指定することもできます。
どちらかお好きな方法を取って、また「次へ」で進みます。
「自分で選択する」にした場合、ウィンドウズの「新規作成のユーザのデータをバックアップする」
「ドキュメントライブラリ」「ミュージックライブラリ」 「ピクチャライブラリ」
「ビデオライブラリ」 「追加の場所」 のうち、保存したい部分にチェックを入れます。
『次のドライブのシステム イメージを含める』にもチェックを入れて、「次へ」と進みます。
コピーファイルの内容を確認してドライブ先に作成する
最後に、「バックアップの設定の確認」の画面で、データの保存されている場所をひととおり確認します。
項目の下の「スケジュール」とは、初回で保存した分から、
次回に差分(新規で更新した分)のデータを、新しく追加する時の時刻を表します。
こちらも、好きな時間帯のスケジュールに変更できます。
そして「設定を保存してバックアップを実行」のボタンを押すと、
少し時間をかけて、指定のドライブ先にWindows7のバックアップデータが作成されます。
ですが、バックアップをする前にオペレーティングシステムが破損してしまい、
パソコンが開けなくなったためメーカーの修理に出す際には、規定によりSSDやHDDが初期化されます。
事前に内部のファイルを残してから修理をしてもらいたい、という際には、
先に専門のデータ復元のサービスにて、大事なファイルの取り出しによる修復を行ってもらうこともできます。
間違えて削除したデータをゴミ箱の機能から元に戻す方法とは?
またWindows7にも、ほかのバージョンと同じくデスクトップのアイコンに、
消去したデータファイルを一時的に保管して、後でまだ修復できるようにしておく機能である、
「ゴミ箱」(trashbox)が表示されています。
ファイルマネージャーのエクスプローラーから、間違えて大事なファイルを削除してしまうトラブルが出た時には、
このゴミ箱のフォルダーを開いて、そちらに移行されてれば、対象の拡張子を選択して、
右クリックの「元に戻す」で、以前の位置のフォルダーの場所に復旧ができます。
間違って消去したファイルをデータ復元ソフトを使ってサルベージする
一方で、すでにウィンドウズ7でゴミ箱を空にしていたり、Shift+Deleteキーや、パーティションのフォーマットで、
データの消去をしていた場合は、ゴミ箱フォルダーには移動されず、そのまま表示が消えてしまいます。
ですが、まだSSDやHDD自体には、見えないセクタの部分に、間違えて削除した拡張子の痕跡データが残っていることが多いです。
こちらから専用の救出データ復元といったデータ復元ソフトを使って、修復ができる見込みもあります。
また、SONY 様での、[Windows 7] ファイル・フォルダーを以前の状態に復元する方法 の解説も参考までに。
パソコンのCドライブや、同じHDDのパーティション分けをして領域にあったファイルを削除した時に元に戻す場合は、
データ復元ソフトを直接インストールせずに、DVDやUSBのブート機能で起動されることを推奨します。
オペレーティングシステムのシステムイメージを保存するには?
また注意点としまして、「バックアップの作成」のツールではWindows7のOSのシステムの設定や、
インストールしたアプリケーションソフトウェアのプログラムまでは、データのコピーができません。
なので、オペレーティングシステムの状態を丸ごとバックアップされる場合には、
「システムイメージ」のツールと併用で使う必要があります。
他の市販の、イメージバックアップソフトを購入して使用されてみてください。
ですが、ハードディスクドライブ自体が故障してしまうトラブルが起きた場合には、
バックアップや復元の機能からでは修復ができず、新品のパーツへの交換が必要です。
また交換をする場合でも、壊れている方のハードディスクにあるファイルはそのままでは読み込めないため、
まだ必要なものがある時には、こちらもプロのデータ復旧サービスで検査をしてもらわれることをお薦めします。