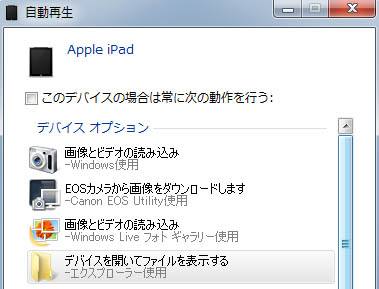Appleより開発・販売されている、タブレット型のコンピューター(Tablet format device)である、
iPad(アイパッド)は、現在では初代から数えてさまざまな新製品のバージョンが登場しています。
新しいiPadを購入して初めて起動して、ユーザー登録や設定を行う時に、
Appleで提供されているiCloud(アイクラウド)という、
オンラインストレージのサービスを、同時に設定できます。
こちらを使って、内蔵のフラッシュメモリに保存されたデータを、
定期的にバックアップしたり後から復元をするには、どのようにすればいい?という疑問について。
クラウドコンピューティングのiCloudのサービスとは?
まず、iCloudはパソコンやタブレット端末の補助記録装置の中ではなく、
ネットワークを通してやデータを管理できる、クラウドコンピューティングのサービスです。
この機能を使えば、GoogleドライブやOneDriveなどのオンラインストレージでのバックアップと同じく、
もしもiPadの本体を紛失してしまったり、破損させてしまった場合でも、
ファイルのコピーを外部のストレージに保存してあるので、いつでも引き出せる利点があります。
一方で、iCloudに自動で転送ができない領域にあるデータが残っていて、
そちらが開けなくなった時は、専門のサービスで復旧をしてもらうことで解決ができます。
iPadからApple IDに登録して設定する

まず、iCloudを使うには新しいiPadを購入してからApple IDにユーザー登録をしてください。
(以下の説明は、iOSのバーションやパソコンのオペレーティングシステム種類、
または操作の仕方によって、一部メッセージの表記などが異なる場合があります。)
アカウントを作成してからサインインをすると、
iCloudを使用するか否かの画面が表示されますので、ここで『使用する』を選びます。
iPad上でiCloudの設定を管理するには、「設定」⇒「iCloud」でサインイン状態を確認して、
バックアップの各項目がオンになっていれば、
自動的にネットワークを通して、保管されたデータの転送により更新されていきます。
WindowsやmacOSのパソコンにタブレット端末を同期する
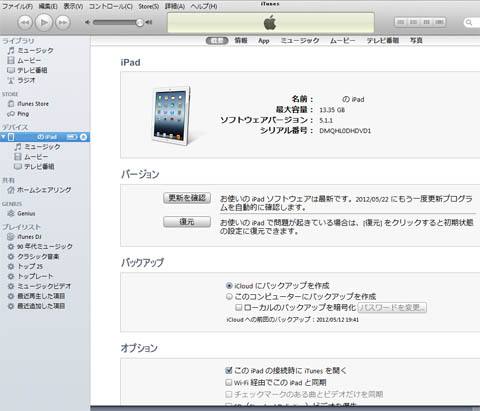
次に、iTunesをWindowsのパソコンにインストールして起動するか、
macOSのPC本体のデスクトップの画面から開いて、またiPadをUSBポートに接続すると、
左側メニューのデバイスの項目に、タブレット端末の内部の各フォルダーの項目が表示されます。
そのアイコンをクリックして、右側メニューの「Cloudでバックアップを作成」
という選択ボタンを指定して、「同期」をクリックしてからデータの保存先を変更します。
一方で、パソコン本体や外付けHDD、SDメモリーカードに移しておいたファイルの、
拡張子を削除してしまったり、プログラムが破損したり、ストレージが壊れて開けない場合は、
専門のデータ復元のサービスセンターにて、修復してもらうこともできます。
iCloudコントロールパネルを設定してアクセスする
次に、WindowsでiCloudを使うには、iTunesをインストールした後で「すべてのプログラム」から、
「Apple Software Update」を開いて、
「iCloudコントロールパネル」にチェックを入れて、インストールをします。
そして、コントロールパネル⇒表示方法:大きいアイコン⇒iCloud
⇒新しいiPadを起動した時に設定した「Apple ID」で、アクセスします。
また、タブレット端末のモニターや一部のボタンが破損していても、
電源とiOSが起動できる状態でしたら、パソコンへの同期で一部のファイルを開ける見込みもあります。
もし、iPad(アイパッド)やiPhone(アイフォン)の基板が壊れてしまいつながらない時は、
ストレージの初期化を行わずにデータを残したままで修理をしてもらえるサービスもあります。
自動更新による転送でアイパッドからファイルをバックアップする
次に、管理画面で電子メールやアドレスデータ、ブックマークなど、
同期をしたい項目にチェックを入れて、「適用」をクリックして自動更新設定を変更できます。
(ですが、こちらはiPadからも変更できるのでインストールしなくても設定はできます。)
また、壊れてタッチパネルが反応しないスマホのデータを読み出しする方法については、こちらの解説ページにて。
これで、万が一アイパッドの中にある連絡先や写真画像、メールなどの貴重なファイルを、
間違えて削除してしまったり、本体が水没や圧迫などで破損したとしても、
新しいiPadなどのスレートPCを購入した時に、Appleのアカウントを通じて、
iCloudのバックアップから、以前と同じ状態にデータを元通りに復元できます。
アイクラウドにサインインしてディレクトリを閲覧する
次に、パソコンからiCloudのディレクトリを閲覧する場合は、
アイクラウドのウェブサイトに入ってサインインをしてください。
また、iCloudのサポートなども参考までに。
また、iTunes(アイ・チューンズ)のソフトウェアをパソコンにインストールして、
そちらからデータを管理したり、バックアップや復元を行うこともできます。
(MacのOSでは最初から入っていて、Windowsではセットアップの必要があります。)
消去したファイルをデータ復旧サービスで復元してもらう
しかし、バックアップを行う前に、ストレージに保存されていたファイルの拡張子を、
誤った操作で消去してしまったり、初期化(リセット)で一括で削除すると、
一般の個人では、消えたデータを復元するのが困難です。
その場合には、タブレットPCに対応されています、プロのデータ復旧サービスに問い合わせて、
対象の機器を送付して、失ったファイルの復元をしてもらわれることをおすすめします。