日々取り扱っているパソコンの内部のハードディスクやSSD、また外付けHDDやRAIDケース、メモリーカード、
あるいは携帯情報端末やサーバー、NAS、レコーダーといった装置にあるフォルダーや、
インターネット上のファイルマネージャーのディレクトリには、膨大な数のデータが保存されています。
これらの領域から、誤った削除のミスや機器の故障により必要なデータを失ってしまった際に、
自分でできる基本ステップの簡単な手順による、サルベージの解決策はある?という疑問について。
データを失った時の物理的障害と論理的障害による原因とは?
まず、データを失ってしまう問題の、物理的障害と論理的障害という原因の種別について。
コンピューターやその補助記憶装置から、電子データを失うトラブルのうち、
ハードウェアの回路が物理的に破損してファイルが読み込みできなくなったり、
HDDやメモリーカード自体が故障するアクシデントは、「物理的障害」に分類されます。
一方、間違えてファイルをフォルダー上から消去したり、上書き保存してしまったり、
また拡張子のプログラムが破損したり、OSが不具合を起こしてデータが開けなくなる、
といった、電子空間上でのシステム的なトラブルは、「論理的障害」に該当します。
これらの問題が発生した後でも、まだ自分自身である程度まで対処をして、
データのサルベージを実践するか、またはプロのサービス業者にて復旧の措置を行ってもらえます。
検索ボックスを使ったサルベージの基本ステップ
次に、ストレージから特定の必要なファイルを探したいけれど数が多すぎてなかなか見つからない、
またはファイルにある書き込まれたデータの量(サイズ)が多いため、必要な箇所が見当たらない場合には、
どうすれば使いたい部分をサルベージ(Salvage)して発見できる?という疑問について。
まず、基本ステップとしてのデータ内の箇所の探し方としまして、ファイルやページを開いた状態で、
「Ctrlキー」(ConTRoL key)+「Fキー」を入力して、検索ボックスのバルーンを開きます。
またはソフトウェアに備え付けのツールバーや、ウェブサイトのサービスによって設置されている検索窓を使用します。
そこに探したいデータに関連するワードを入力して検索ボタンを押して、サーチを実行します。
データが検知できましたら、その位置に自動的にスクロールされます。
必要なデータの部分が表示されましたら、こちらをそのまま使用することができます。
または、バックアップを別のわかりやすい箇所に取って保存される形でサルベージするのも、
再度使用する時に便利です。
複数の候補が検知できた場合は、上または下から順番に表示されていきますので、
「次を検索」といった表記のボタンを押して順番にそれぞれのデータの箇所を確認していきます。
エクスプローラーでのテキストの検索による簡単な手順
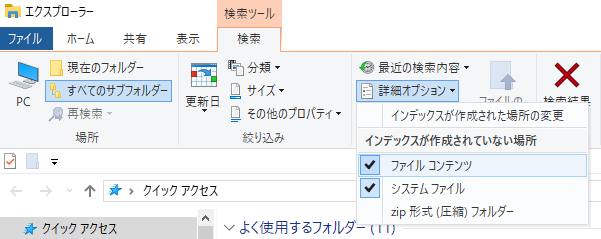
次にWindowsのパソコンのエクスプローラーの、ファイルとフォルダーの一覧の画面で、
ファイル名だけではなくそれぞれのファイルに含まれている文書の文字を含めて検索をしてみると、
さらに詳しく調べて見つけやすくすることもできます。
簡単な設定の手順としまして、まずウィンドウズのエクスプローラーを開いて、
右上にあります検索ボックスにマウスカーソルを当てて、一度クリックします。
上部のタブに「検索」の項目が表示されますので、そちらをクリックします。
ほか、WindowsのパソコンのSSDのデータをサルベージする方法については、こちらの解説ページにて。
一覧にある「詳細オプション」を表示すると、「ファイルコンテンツ」という項目がありますので、
そちらにチェックを入れます。
文字を検索の対象にしてデータを探す解決策とは?
これで、検索ボックスに入力した文書が、「メモ帳」といったテキストエディタで開く文書ファイルや、
「.html」のウェブページ用のファイルの内部に書き込まれている文字も、検索の対象に入ります。
そのため、探したいデータのサーチとサルベージの作業の幅が広くなります。
また、ExcelやWord、PowerPoint、ウェブブラウザといったアプリケーションソフトや、
インターネット上の多くのデータベースでも、検索ボックスが用意されています。
また、ゴミ箱フォルダー(trash box)に間違えて移行していたということもありますので、
そちらも探して確認されてみることも、有効なケースが多い解決策の一つです。
ウェブサイトやブログの管理ページでも同様に、文章やコンテンツの配置、
またはHTMLのテンプレートやCSS(スタイルシート)のタグの位置がわからない時には、
基本ステップとして簡単な手順で探すことができる、検索ボックスが大変役立ちます。
一方で、初期化(フォーマット)で多くのファイルを一括で消去してしまった時は、
専門事業のデータリカバリーのサービスセンターにHDDやSSDを出して、
消えたファイルを復旧してもらわれることもおすすめします。
以前に開いた履歴からファイルを展開する方法とは?
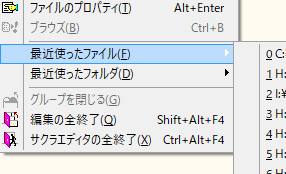
次に、WindowsのエクスプローラーやmacOSのFinderの検索ボックスで引っかからずに、
データが見つからない場合に、もう一度同じ拡張子を開き直す基本ステップの方法について。
まず、対象のファイルを展開していたソフトウェアがあれば、そちらを起動されてみてください。
たとえば、ソフトウェア(こちらの例では『サクラエディタ』の機能)の、
一番左上の「ファイル」といったタブを目視でチェックしてください。
「最近使ったファイル」「最近使ったフォルダ」といった、履歴の項目がありましたら、
そちらを開くと、以前に開いていたファイルの一覧が表示されます。
ライブラリを開いてファイルを探してみるポイントとは?
一方で、一覧の中に対象のデータが表示されていましたら、
そのままソフトウェアの画面上に開くか、またはパソコンや外付けHDD、RAIDケースなどにある、
保存先の表示されているフォルダーの場所を開いて、データを探されてみてください。
ポイントの一つとして、最近開いたデータであれば、Windowsのエクスプローラーを開いた時に表示される、
「最近使用したファイル」や、その他のライブラリ(program library)の表示機能で、
汎用性の高いプログラムやファイルを確認しれサルベージができることもあります。
ほか、壊れたパソコンのデータをサルベージする方法については、こちらの解説ページにて。
また、配置がごちゃごちゃにならないようにファイルの種類や用途ごとに、
項目ごとのフォルダー分けをして保存すると、後で開き直す際に一覧を閲覧する時にもスムーズにできます。
壊れたパソコンやスマートフォンからサルベージをする作業
次に、パソコンといったコンピューターが壊れた際には、まだ内蔵されているSSDやHDDを、
自分自身でふたを開けて引き出して、別のPC本体などでデータをサルベージする方法もあります。
まず、中型~大型のデスクトップパソコンでしたら内部のスペースに余裕があるため、
SATA/IDEケーブルと電源ケーブルを外して、ドライブベイからストレージを簡単な作業で取り外せます。
ですが、パーツを詰め込んだ小型のデスクトップPCや薄型のノートパソコンだと、
ふたの取り外しや部品の取り出しが、ある程度難しくなっていきます。
ほか例として、クレバード 様での、壊れたディスクやメモリーからのサルベージ作業 の解説も参考までに。
また、スマートフォンやタブレット端末が壊れた際は、SDメモリーカードの取り外しをして、
カードリーダーといった機器で読み込みをして、データをパソコンでバックアップできます。
プロのデータ復元のサービスにて復旧をしてもらう
ですが、RAIDケースやNAS、レコーダーといった特殊な電子機器の場合は、
ハードディスクを取り出しても、WindowsやmacOSの標準機能だけでは、
冗長化やファイルシステムの違いのため、内部のデータが読み出せないことが多いです、
また、ハードディスクやメモリーカードの回路自体が破損している時は、
一般の個人ユーザーでできる簡単な手順の範囲ではデータをサルベージできません。
ほか、すでに対象のストレージ(storage)からファイルを削除されていてだいぶ時間がたっていたり、
拡張子が破損している時も、一般のユーザー自身では復元が難しくなります。
これらのトラブルの際には、対象の二次記憶装置を専門のデータ復旧サービスに出して、
ファイルの痕跡データからサルベージしてもらう方法が便利です。





