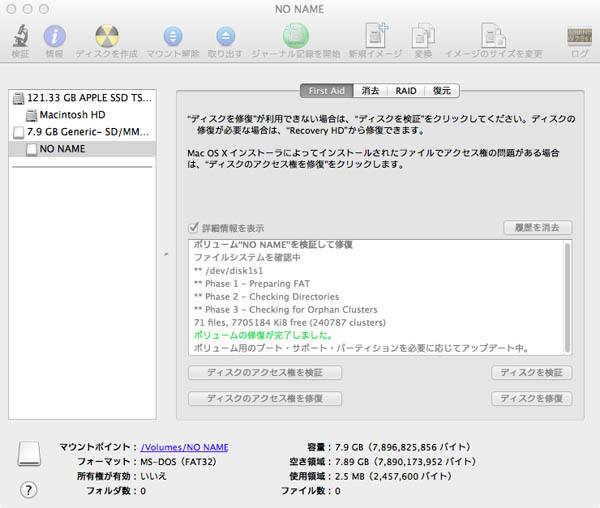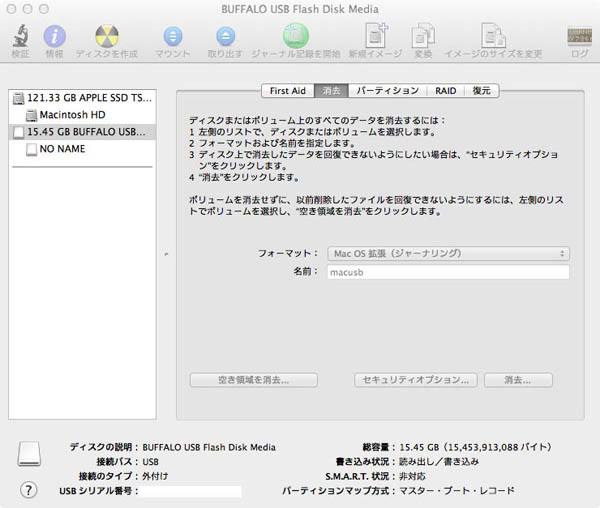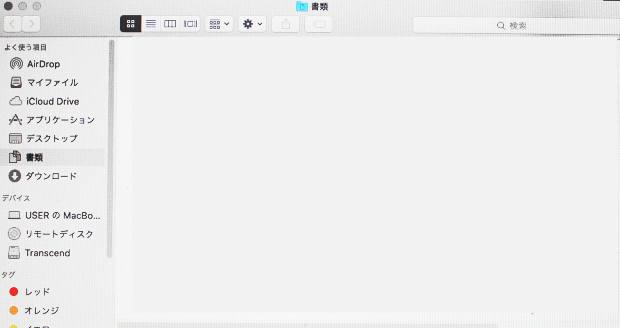Apple社製の、macOSのオペレーティングシステムがインストールされています、
MacBook Air・Proや、iMac、Mac mini、MacProといったパソコンの本体を起動してお使いの際に、
外付けHDDやUSBメモリ、SDメモリーカードなどを差し込みしたUSBカードリーダー・ライターなどの、
外部のデバイスを差し込みしたら、なぜかコンピューターに認識しない、というケースがあります。
インターフェースの共有化で接続する「USB」(Universal Serial Bus/ユニバーサルシリアルバス)の機器が、
Finder(マイファイル)やアプリケーションソフトの画面上で、データが開けない場合には、
どういったことが原因で、どのようにすれば修復することができる?という疑問について。
macOSのパソコンでメモリーカードが読み込みできない時は?
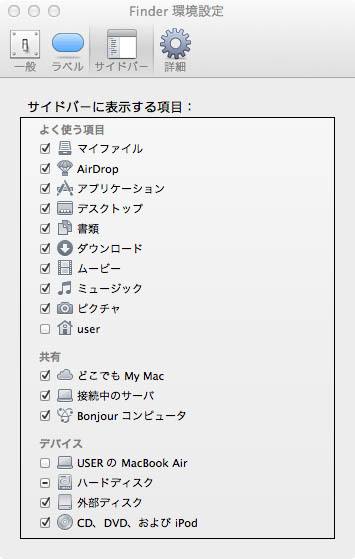
まず、macOSのウィンドウの画面や、アプリケーションソフト上で何の反応も見られない場合には、
出入力のために中継しているUSBハブやカードリーダーといったデバイスの装置を、いったん変更をしてください。
例えば、お使いのUSBカードリーダー/ライターが古い規格の機器であったり、
MacのOSのバージョンがかなり前のものである場合だと、動作環境が不十分になる可能性もあります。
「microSDXCメモリーカード」などの、新しい小型のデータ記憶装置や大容量のストレージをお使いの場合は、
非対応で読み取りができずにUSBの機器で認識しない、というケースも考えられます。
他に、デジタルカメラやモバイル端末の本体に差し込みしたままUSBケーブルをつなげて接続するのに失敗する場合や、
microSDカードを専用のアダプターを経由してつなげてもアクセスができない時は、装置の破損が原因の可能性もあります。
その際にも、USB3.0カードリーダー/ライターの方に差し込んで使ってみると、認識できる可能性があります。
長年のデータの保存と読み込みの繰り返しにより、USBデバイスの製品としての寿命が来てしまった、
と思われる場合には、USBメモリやSDカードなどの物理障害に対応されたデータ復旧サービスで、
内部のファイルの取り出しをしてもらうことで、復元ができる見込みがあります。
USBメモリなどのデバイスが認識しない時に修復するには?

次に、「USBハブ」でも同様に認識されずにデータが開けない場合に修復する方法について。
まず、MacパソコンのUSBポートに直接差し込みしたり、
一度macOSを再起動してから、もう一度、電子機器をつなげ直してみてください。
また、USBデバイスの装置をパソコンから引き抜く時に、そのまま取り外すと警告画面が出て、
次に差し込みする時には問題が出てしまう危険もあります。
macOSのFinderの画面の左サイドバーにありますメニューの、USBデバイスの名称の右にある、
下方向の矢印マークを押してから取り外すなどして、安全に取り出してください。
また、外付けHDDのドライブケースが故障した時に復旧するには?という疑問については、こちらの解説ページにて。
外付けのドライブケースだけが破損した状態でしたら、別のカートリッジに取り付け直すか、
デスクトップパソコンに増設をして、読み出しをするデータ復旧の方法もあります。
Macintoshパソコンのコンピューターの設定を変更する
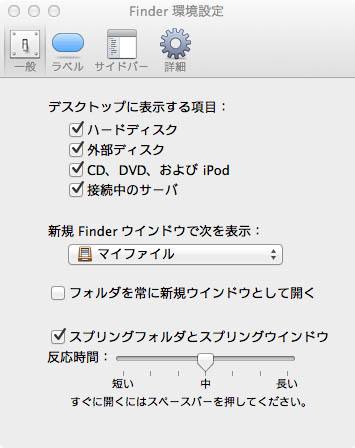
次に、Apple製のMac(マッキントッシュ)のPCにある、マイファイルの画面に、
USB機器のデバイス名が表示されない場合に、アクセスの状態を直す手順について。
まず、上部メニューにあります「Finder」を押して「環境設定」→「一般」のタブで、
「外部ディスク」の項目にチェックがなかったら、これにチェックを入れると表示されます。
または「サイドバー」のタブで、「外部ディスク」の項目にチェックを付けると、
macOSのデスクトップの画面に、「NO NAME」などのアイコンが表示されます。
USB記憶装置に何かのエラーが発生していて、正常にファイルやフォルダーが読み込みできない時は、
「Launchpad」→「ディスクユーティリティ」を開きます。
そして、「First Aid」のタブにある「ディスクのアクセス権を修復」や「ディスクを修復」を使用します。
しかし、macOS自体が破損していてストレージの内部のファイルが開けない時は、
専門のデータ復旧のサポートを実施されたサービスで、必要なファイルの復活をしてもらうこともできます。
外付けの電子機器をディスクユーティリティでフォーマットする
次に、例えば外付けハードディスクドライブなどのUSBの記憶装置にインストールされた、
ジャーナリングファイルシステムが、macOSと互換性がない場合に、認識の状態を修復する手順について。
その際には、「ディスクユーティリティ」の「消去」のタブを選んで、
フォーマットを変更して削除をすると、Macパソコンでストレージの読み込みができます。
(再フォーマットをすると、保存されているデータは消えてしまうので注意してください。)
また例として、Macのディスクユーティリティで利用できるファイル・システム・フォーマットの解説も参考までに。
または、Windowsのパソコンをお持ちであれば、そちらに接続して開いてみる方法もあります。
故障したストレージをデータ復旧サービスセンターで見てもらう
しかし、USBストレージの内部のディスクやメモリチップ、コントローラー、コネクタなど、
製品を構成するパーツのうちどれかが物理障害で破損してしまっていると、
回路の故障のため、macOSのパソコン上でデバイスの認識ができなくなります。
どうしても中身のファイルが読み込みできずに困ってしまった時には、
プロのデータ復旧サービスセンターに問い合わせをして、製品を送付して、
USB機器の分解によるファイルの取り出しで、他のデータ記憶装置に移し変えてもらわれることをお薦めします。