ネットワーク回線に接続して複数の機器からアクセスできるデータ記憶装置の、
「NAS」(Network Attached Storage/ネットワークアタッチストレージ)を、
パソコンなどの電子機器で使用する際に、無線LANなどの回線を通じてのアクセスがなぜかできない、
という場合の原因と、解決に向けての修理の方法にはどういったものがある?という疑問について。
ファイルサーバーの取扱説明書(マニュアル)を開いて確認する
まず基本としまして、BUFFALOの『LinkStation』(リンクステーション)や『TeraStation』(テラステーション)、
またI-O DATAの『LANDISK』(ランディスク)や『玄箱』などを購入して、ネットワークに接続する前には、
製品のパッケージに同梱されている取扱説明書を読んで、手順に沿って進めます。
または、パソコンにインストール・セットアップする管理用のユーティリティーの、
「マニュアル」や「ヘルプ」といったコーナーにも、主なトラブルの解決方法が記載されています。
特によくある、アクセスができなくなるトラブルの原因と、その修理の手法の例をひととおり記述していきます。
一方でネットワークアタッチストレージは、普通の外付けHDDやRAIDケースよりもシステムが複雑で、
HDDから読み込みできなくなったファイルを開き直すのは、一般の個人ユーザーでは難しくなることもあり、
専門のサービスでのみ復旧ができることも多くなります。
無線LANルーターが正常に動いていない時は?

まず、ブロードバンドルーターがいつの間にかバッテリー切れなどで電源が切れていたり、
アクセスランプにエラーの表示が出ているケースがあります。
ほか、モデムの台から外れていてLANケーブルと接続できていなかった、というトラブルの例もあります。
ルーターの状態を確かめて、またウェブブラウザを開いて、
インターネットへの接続ができる状態かどうかを見直されてみてください。
また、NASの本体と無線LANルーターとの、両方のUSBポートが接続されているかどうかを確認します。
ネットワークドライブが同じセグメントではない場合は?
次に、LinkStationやLANDISKは同じインターネットプロバイダサービスの回線(セグメント)でなければ、
記憶装置のフォルダーにアクセスできず開けない仕組みです。
そのため、間違えて別のネットワークの回線にNAS(ナス)を接続してしまっていないかどうかを確認してください。
お使いの無線LANルーターのネットワーク名が、一致しているかどうかを確かめます。
もし間違えて別のネットワークにNASをアクセスしていた場合には、一度回線を遮断して、
別の該当するネットワーク名が表示されているかどうかを確認されてみてください。
LANケーブルをルーターのコネクタにつないでいないケース
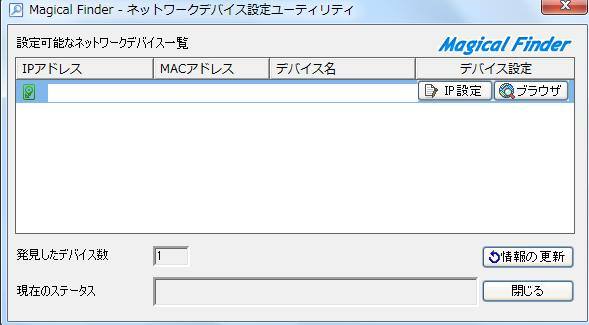
次に、Synology(シノロジー)のRackStationやNETGEAR(ネットギア)のReadyNAS、
またHPのP2000やThecus(シーカス)のNASキット、ASUSTOR(アサスター)のラックマウントNASといった
NASとルーターのLANポートにケーブルを差し込んで接続するのを忘れてしまうと、
デバイスの検出ができず、ディレクトリの中に保存されているデータも読み出しができなくなります。
なので、必ず正しい順番でインターネット回線への接続をしてください。
TeraStation・LinkStationの「NAS Navigator」(ナス・ナビゲーター)や、
LANDISKの「Magical Finder」(マジカル・ファインダー)といった管理ソフトウェアの画面から、
インターネットのアクセスの状態をチェックして、修復します。
入力したNASの名称が間違っているミスとは?
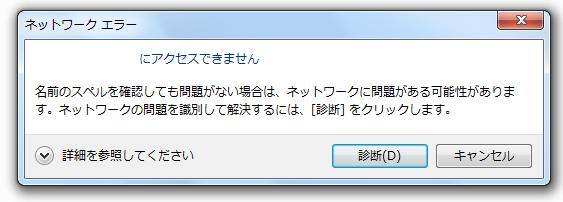
次に、Windowsのエクスプローラーのアドレスバーなどに入力する、
NASの製品に個別に設定した名称が間違っていると、アクセスができません。
セットアップの段階で設定したアドレス名や固定したIPアドレスは必ずメモに取って、忘れないように保存してください。
NASの製品の名称は、購入された時に封入されていたパッケージの箱の表面で確認したり、
またウィンドウズのパソコンにありますコントロールパネルの、
「コンピューターの管理」→「ディスクの管理」といったメニューを開いて、表示名を確認します。
もし表示自体がされず、どうしてもネットワークからアクセスができずデータが開かない場合は、
NASを取り扱われたパソコン修理サポート店や、データ復旧サービスにて、
読み込みの修復やファイルのサルベージの措置を行ってもらうことができます。
専用ソフトウェアを使ったセットアップが完了していない

次に、LinkStationやLANDISKなどのNASを、デスクトップパソコンやノートPC、
またはスマートフォンやタブレット端末などの機器でアクセスして使っていく際には、
ルーターにLANケーブルの接続をしただけでは、まだ新しいデバイスを認識することができません。
製品に同梱されている、CD/DVDディスクに入っているプログラムを、
パソコンにインストール/セットアップして、読み取りを実行されてみてください。
または、対象のネットワークアタッチストレージを開発・販売されていますメーカー先の、
オフィシャルホームページからアップロードして、初期設定による回復を行う必要があります。
オペレーティングシステムのセキュリティに引っかかっていたら?
ほか、たまにWindowsなどのセキュリティの機能やアンチウィルスソフトの防護機能に
NASが引っかかってしまい、ユーザー名やパスワードが求められる場合があります。
オペレーティングシステムのプログラムの自動アップデートで、
急に設定が変更されて、アクセスできなくなることもあります。
その際には、ウィンドウズのパソコンの電源を起動して、
デスクトップの画面を開いて、コントロールパネルから設定を変更します。
エラーの状態のランプが点滅している時には?

次に、ネットワークアタッチストレージの本体にあるアクセスランプの電源を付けたら、
エラー(error)を警告する光が点灯・点滅していることがあります。
そのままではNASに接続できないことが多いので、一度電源をオフにして切ってから、
電子機器の状態の確認をしてください。
また、NASが壊れた時に原因を判別して修理するには?という疑問については、こちらの解説ページにて。
電源を付けても動かなかったり、深刻な破損のサインが出ている場合は、
それ以上は無理に稼働させないようにして、BUFFALOやI-O DATAなど、
開発元メーカーのサポートセンターに問い合わせて、注文をして修理を行ってもらわれることをおすすめします。
その際には、例えばロジテック(Logitec)のNASの製品といった各種メーカーごとのサポートの参考までに。
お預かり期間がかかるため、早めにアクセスできない状態から修復をしたい、という際には、
私設のパソコン修理サポート店で、スピード診断のプランのサービスを受ける方法もあります。
NASの製品かハードディスクドライブが故障している時は?
また、外部からの強い衝撃や過熱、経年劣化などの影響により、
NASの本体のCPUやコントローラーボード、電源ボタンなどが破損してしまったケースも考えられます。
特にカートリッジに内蔵されているハードディスクドライブの方が故障してしまうと、
中身のディレクトリにアクセスできなくなり、共有フォルダーのデータも読み込みできなくなってしまいます。
RAID機能搭載型のNASの製品の場合は、片方のハードディスクが故障しただけで無事であれば、
壊れた方の一台を新品のHDDに交換すれば、リビルド機能でまた同じデータが二重化で安全に保存されます。
もしNASのハードディスクが故障してしまい、中身の重要なファイルのバックアップがなくて開けなくなった時には、
プロのデータ復旧サービスの事業にて、大事なデータの取り出しの作業を注文されてみることをおすすめします。





