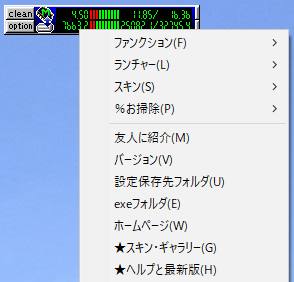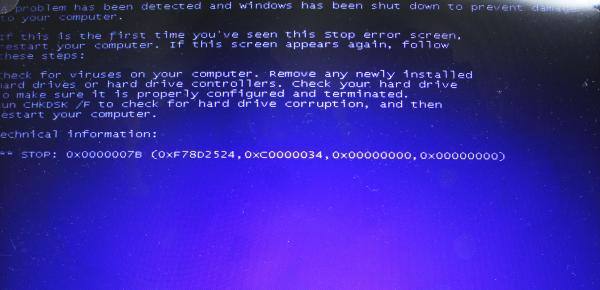今までに使っていたノートパソコンが ある時、マザーボードやCPU、メモリ、電源、液晶モニター、キーボードなどの、
どこかの部品が故障してしまい、正常に動かせなくなることがよくあります。
そうなると、内部に保存していたデータファイルも開けなくなってしまいます。
そこで、一度パソコンを分解してハードディスク(またはSSD)を取り出して、
別のデスクトップパソコンのドライブベイに増設する形で読み込んで、
必要なデータを復旧するにはどうすればいい?という際の手順について、解説していきます。
ノートパソコンのふたを開いてHDDを取り外すには?
まずはノートパソコンの本体のフタを開いて、カバーやパネル、キーボード、
また引っかかりやすい他の部品などのパーツを、
内蔵されたSSDやハードディスクの固定された層まで、順に丁寧に取り外します。
※SSDやHDDの交換用のふたが付いているパソコンなら、ネジを数本外すだけで簡単に分解できます。
ですがその際、ノートパソコンのメーカー製品によっては、
普通の十字型のネジを外すプラスドライバーだけでなく、星形のネジを取り外すための専用の、
ペンタローブスクリュードライバーやトルクスドライバーが必要なこともあります。
本体のコネクタから、ゆっくりと指でスライドして、2.5インチ型のハードディスクを取り外します。
マザーボードにつながったコネクタやケーブルから取り外してノートパソコンから分離したり、
新しい記憶装置に交換してはめ込む時は、うっかり設置の仕方を間違えたり、
プラグが折れ曲がってしまわないように、慎重かつ正しい手順で、分解・取り付けの作業を行ってください。
ハードディスクを内蔵変換プラケットに取り付ける
次に、内蔵変換プラケット(変換マウンタ)に、取り出したハードディスクをネジで取り付けます。
ノートパソコンの中に搭載された、内蔵のハードディスク・ドライブは多くのものが、
2.5インチ(縦10cm×横7cm×高さ1cmほどの筐体)で、内部に収納された、
数枚のプラッタ(ディスク)の大きさが2.5インチのサイズであることから、この名称で呼ばれています。
なので、デスクトップパソコンやRAID、NASなどの、多くの中型~大型のコンピューター機器で使われている、
3.5インチのハードディスクとは、大きさが一回り小さくなります。
そのため、そのままでは3.5インチ用のデスクトップパソコンでは、
空いたドライブベイにHDDを増設して取り付けようとすると、形のサイズが合わずにしっかりと固定しにくくなります。
そこで、2.5インチのハードディスクを3.5インチ用のドライブベイにネジで固定して取り付ける、
「内蔵変換プラケット」(マウンター)を、店頭で購入して使用すれば、
デスクトップPCにもきれいに配置ができます。
そして、予備のシリアルATAケーブルまたはIDEケーブルを、
マザーボードの空いたコネクタと2.5インチHDDに付けて、同じく電源ケーブルの空いたコネクタも接続します。
※一時的に別のパソコンで読み取ってストレージの内部のデータを復旧するだけなら、
ドライブベイの上にうまく置いてネジ一本くらいで仮止めして、
SATA/IDEケーブルと電源のリボンケーブルをつなげるだけでも読み込めます。
デスクトップPCの電源を起動してデータを復旧するには?

次に、デスクトップパソコンの電源を入れて、Windowsのエクスプローラーの画面などを開きます。
新しいアイコンを開いて、ドライブが正常に認識できているかどうかを確認します。
無事にデスクトップPCの方で中身のフォルダーの領域が開けたら、「ドキュメント」や「Program Files」など、
各ディレクトリにある必要なデータのファイル群を、コピー&ペーストなどで、
別のハードディスクやDVD-Rといったデータ記憶媒体に保存します。
これで、動かないノートパソコンにあるHDDからのデータの復旧は完了です。
またSSDやハードディスクのファイルのサルベージの作業は、デジタルデータリカバリー様といった、
プロのデータ復旧サービスセンターの方で、より安全かつ正確に行ってもらうこともできます。
ノートPCからのストレージの換装を代行してもらう
注意点として、ノートパソコンの分解はデスクトップPCよりも難しいため、自作パソコン製作などでの
部品の取り扱いに慣れていない方は、販売メーカーや詳しい知人や同僚の方、または修理サービス店にて、
パソコンからストレージを取り外しての、換装作業と読み込みの復旧の措置を行ってもらうこともお薦めします。
また、例としてドスパラ 様での、ハードディスクを増設する方法のFAQなども参考までに。
なお、だいぶ古いノートPCの製品のデータ記憶装置だと、収納できるデータの総量である、
「記憶容量」(memory capacity/メモリー・キャパシティ)が少なく、
読み込み速度や故障率の低さの面でも、最新の製品より性能が劣る物が多いです。
ボリュームのエラーをチェックして修復するには?
そして、デスクトップパソコン(desktop PC)のドライブベイに増設をした後で、
ハードディスクからのバックアップによるデータの復旧作業が済んだ後は、
「S.M.A.R.T.」(スマート)に関連するシステムを使って、
増設したドライブのボリュームの状況のチェックと、エラーの修復の実行を推奨します。
もし新しいHDDのローカルディスクが、ウィンドウ上に表示されないために開けなくなっている場合は、
BIOSの設定画面か、コントロールパネルの「ディスクの管理」などを見て、
ディスクドライブの名前が新たに加わっているかどうかを、チェックしてください。
Windowsで読み込みできないフォーマットが掛かっているディスクや、コントローラーが破損しているHDDなどの場合は、
ノートパソコンから外して付け替えたローカルディスクの認識自体はできても、
保存されているデータファイルを、WindowsのエクスプローラーやMacのFinderで、正常に開けないことがあります。
また、増設したHDDが読み込めない時にデータ復旧を行うには?という疑問については、こちらの解説ページにて。
状態によっては、macOS/Mac OS XやUbuntuのOSから開いてみてください。
もし、ノートパソコン(laptop)のHDDやオペレーティングシステムの環境ごと取り換えてみても、
まだ本体から認識できずファイルやフォルダーが開けない場合は、
内蔵されたハードディスク自体にも物理障害などの異常が出ている可能性があります。
その際には、故障していると見られるハードディスクを、データ復旧サービスに出して、
中身の分解作業によりファイルを摘出してもらい、別のデータ記憶デバイスに移してもらうことをおすすめします。